问答题在E盘下新建一个Excel作簿,完成以下操作:(1)将Sheetl工作表重命名为debugl。(2)在debugl一作表中,试采用数据的填充功能分别填充A1:M1区域和A2:M2区域,前一区域中的前两个单元格的内容为l和3,后一区域中的前两个单元格的内容为1和4。完成以上操作后将该工作簿以表1.xlsx为文件名保存到原路径下。
题目
相似考题
更多“问答题在E盘下新建一个Excel作簿,完成以下操作:(1)将Sheetl工作表重命名为debugl。(2)在debugl一作表中,试采用数据的填充功能分别填充A1:M1区域和A2:M2区域,前一区域中的前两个单元格的内容为l和3,后一区域中的前两个单元格的内容为1和4。完成以上操作后将该工作簿以表1.xlsx为文件名保存到原路径下。”相关问题
-
第1题:
8
打开考生文件夹下的Excel工作簿Excel10.xls,在Sheet1工作表中完成以下操作:
试以“基本奖金”为主要关键字,以“出勤奖”为次要关键字,均按降序排列整个数据表。
完成以上操作后将该工作簿以原文件名保存到考生文件夹下。
正确答案:
操作提示:
①打开此工作表,选择相应的数据表区域;
②打开菜单栏中“数据”→“排序”对话框,选“基本奖金”为主要关键字,以“出勤奖”为次要关键字,均按降序排列即可。
③保存文件。 -
第2题:
10
打开考生文件夹下的Excel工作簿Excel03.xls,在Sheet1工作表中完成以下操作:
(1)在B1:J1区域内依次输入数字1~9,A2:A10区域内依次输入数字1~9。
(2)然后在单元格B2内输入一个公式,通过拖曳填充产生一个具有下三角矩阵结构的乘法九九表。
完成以上操作后将该工作簿以原文件名保存到考生文件夹下。
正确答案:
操作提示:
①在一个工作表的B1:J1区域内依次输入1~9,A2:A10区域内依次输入1~9;
②在B2单元格内输入一个条件函数公式“=IF(B$1<=$A2,B$1*$A2,"")”,需要拖曳填充两次;
③首先向下拖曳填充至B10单元格或向右拖曳填充至J2单元格;
④然后向右或向下拖曳填充至J10单元格。
⑤保存文件。 -
第3题:
16
打开考生文件夹下的Excel工作簿Excel06.xls,在Sheet1工作表中完成以下操作:
(1)试计算出每个职工的“基本奖金”、“出勤奖”和“贡献奖”的合计。
(2)合并A21:B21单元格区域,并输入“总计”,在C21:F21区域中的每个单元格依次显示对应列区域内的求和结果。
完成以上操作后将该工作簿以原文件名保存到考生文件夹下。
正确答案:
操作提示:
①在F16中输入的公式为“=SUM(C16:E16)”,然后用填充柄向下拖动完成5个记录的3项合计结果;
②在表格底部插入一行;
③合并A21:B21区域,并居中显示“总计”;
④在C21中输入的公式为“=SUM(C16:C20)”, 然后用填充柄向右拖动完成4列数据的合计结果;
⑤保存文件。 -
第4题:
20
打开考生文件夹下的Excel工作簿Excel01.xls,在Sheet1工作表中完成以下操作:
(1)删除“性别”列。
(2)试利用求和函数计算出每位职工的基本奖金、出勤奖和贡献奖的合计结果,结果存放于E9:E13单元格区域。
完成以上操作后将该工作簿以原文件名保存到考生文件夹下。
正确答案:
操作提示:
①选择B8:B13区域,接着单击“编辑”→“删除”选项,打开“删除”对话框,从中选中“右侧单元格左移”单选按钮后单击“确定”按钮;
②在单元格E9中输入公式“=SUM(B9:D9)”,接着向下拖曳填充至单元格E13。
③保存文件。 -
第5题:
考生文件夹中有Excel工作表如下:

按要求对此工作表完成如下操作:
1.打开工作簿文件EXCEL.xls,将工作表Sheet1的A1:E1单元格合并为一个单元格。
2.将表格内所有的数据内容水平居中。
3.计算“总计”列及“总计”行的内容。
4.将工作表命名为“连锁店销售情况表”。
5.选取“连锁店销售情况表”的A2:E5单元格的内容建立“数据点折线图”,X轴上的项为季度名称 (系列产生在“行”),图表标题为“连锁店销售情况图”,插入到表的A7:E18单元格区域内。
正确答案:1.将工作表Sheet1中A1:E1单元格选中单击“格式"工具栏上的[*]按钮将A1:D1单元格合并为一个单元格。 2.选中所有的单元格右击选择“设置单元格格式”命令打开“单元格格式”对话框切换到“对齐”在其中设置“水平对齐”为“居中”。 3.选中“总计”单元格在“数据编辑”栏中输入公式SUM(number1number2)按Enter键。其他单元格采用相同方法。 4.右击工作表标签Sheet1在弹出的快捷菜单中选择“重命名”(或直接双击工作表标签Sheet1)输入“连锁店销售情况表”按Enter键。 5.选取内容单击工具栏上的“图表向导”按钮[*]弹出对话框。在“图表类型”中选择“数据点折线图”单击“下一步”按钮。在“系列产生在”单选按钮中选择“行”单击“下一步”按钮。在“标题”页中输入图表标题为“连锁店销售情况图”在“数据标志”页中单击“下一步”按钮。在“将图表”单选按钮中选择“作为其中的对象插入”单击“完成”按钮。最后调整到表的A7:E18单元格区域内。
1.将工作表Sheet1中A1:E1单元格选中,单击“格式"工具栏上的[*]按钮,将A1:D1单元格合并为一个单元格。 2.选中所有的单元格,右击选择“设置单元格格式”命令,打开“单元格格式”对话框,切换到“对齐”,在其中设置“水平对齐”为“居中”。 3.选中“总计”单元格,在“数据编辑”栏中输入公式SUM(number1,number2),按Enter键。其他单元格采用相同方法。 4.右击工作表标签Sheet1,在弹出的快捷菜单中,选择“重命名”(或直接双击工作表标签Sheet1),输入“连锁店销售情况表”,按Enter键。 5.选取内容,单击工具栏上的“图表向导”按钮[*]弹出对话框。在“图表类型”中选择“数据点折线图”,单击“下一步”按钮。在“系列产生在”单选按钮中选择“行”,单击“下一步”按钮。在“标题”页中输入图表标题为“连锁店销售情况图”,在“数据标志”页中,单击“下一步”按钮。在“将图表”单选按钮中选择“作为其中的对象插入”,单击“完成”按钮。最后调整到表的A7:E18单元格区域内。 -
第6题:
考生文件夹中有文件Excel.xls内容如下:
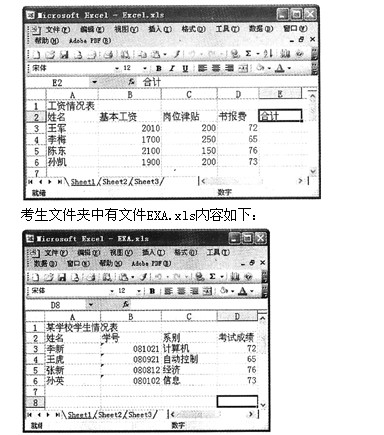
按要求对此工作表完成如下操作:
打开工作簿文件EXCEL.xls,将工作表Sheetl的A1:El单元格合并为一个单元格,内容水平居中。
正确答案:在考生文件夹中双击文件名EXCEL.xls打开文件。将工作表Sheetl中A1:E1单元格选中单击“格式”工具栏上的 图按钮将A1:E1单元格合并为一个单元格并将其中的内容居中。
图按钮将A1:E1单元格合并为一个单元格并将其中的内容居中。
在考生文件夹中双击文件名EXCEL.xls,打开文件。将工作表Sheetl中A1:E1单元格选中,单击“格式”工具栏上的 图按钮,将A1:E1单元格合并为一个单元格并将其中的内容居中。
图按钮,将A1:E1单元格合并为一个单元格并将其中的内容居中。
-
第7题:
在考生文件夹下打开EXCEL3.xLs文件(内容如下),操作要求如下:

1.将Sheetl工作表的Al:E1单元格合并为一个单元格,内容水平居中;计算职称占总人数比例(数值型,保留小数点后2位)和博士学位占各职称比例(百分比型,保留小数点后两位);选取A2:.B6、D2:D6单元格区域数据建立“柱形圆柱图”,图标题为“师资情况统计图”,图例靠上,设置图表背景墙图案区域颜色为白色,将图插入到表的A8:E23单元格区域内,将工作表重命名为“师资情况统计表”,保存EXCEL1.xLs文件。
2.打开工作簿文件EXCEL3A.xLs(内容如下),对工作表“图书销售情况表”内数据清单的内容进行筛选,筛选条件为“各分店第3和第4季度、销售额大于或等于6000元的销售情况”,工作表名不变,保存为EXCEL3A.XLS。
 正确答案:(1)【解题步骤】 步骤1:选中要合并的单元恪单击【合并及居中】按钮合并单元格并使内容居中对齐。 步骤2:选中耍插入函数的单元格在工具栏中的【插入函数】按钮后的文本框中输入公式计算“职称占总人数比例”和“博士学位占各职称比例”两列。 步骤3:设置单元格格式(以设置数值型为例)。操作过程如图所示。
正确答案:(1)【解题步骤】 步骤1:选中要合并的单元恪单击【合并及居中】按钮合并单元格并使内容居中对齐。 步骤2:选中耍插入函数的单元格在工具栏中的【插入函数】按钮后的文本框中输入公式计算“职称占总人数比例”和“博士学位占各职称比例”两列。 步骤3:设置单元格格式(以设置数值型为例)。操作过程如图所示。 步骤4:先选中要建立图表的数据单击【插入】I【图表】命令在弹出的“图表向导”对话框中按照要求建立“柱形圆柱图”
步骤5:按住鼠标左键单击图表不放拖动图形将图插入指定区域。
步骤6:设置背景墙的颜色。操作过程如图所示。
步骤4:先选中要建立图表的数据单击【插入】I【图表】命令在弹出的“图表向导”对话框中按照要求建立“柱形圆柱图”
步骤5:按住鼠标左键单击图表不放拖动图形将图插入指定区域。
步骤6:设置背景墙的颜色。操作过程如图所示。 步骤7:双击现有名称输入新名称并且单击工具栏中的【保存】命令保存文档。
(2)【解题步骤】
步骤l:按照题意筛选数据。操作过程如图所示。
步骤7:双击现有名称输入新名称并且单击工具栏中的【保存】命令保存文档。
(2)【解题步骤】
步骤l:按照题意筛选数据。操作过程如图所示。 步骤2:单击工具栏中的【保存】命令保存文档。
步骤2:单击工具栏中的【保存】命令保存文档。
(1)【解题步骤】 步骤1:选中要合并的单元恪,单击【合并及居中】按钮合并单元格,并使内容居中对齐。 步骤2:选中耍插入函数的单元格,在工具栏中的【插入函数】按钮后的文本框中输入公式,计算“职称占总人数比例”和“博士学位占各职称比例”两列。 步骤3:设置单元格格式(以设置数值型为例)。操作过程如图所示。 步骤4:先选中要建立图表的数据,单击【插入】I【图表】命令,在弹出的“图表向导”对话框中按照要求建立“柱形圆柱图”
步骤5:按住鼠标左键单击图表不放,拖动图形,将图插入指定区域。
步骤6:设置背景墙的颜色。操作过程如图所示。
步骤4:先选中要建立图表的数据,单击【插入】I【图表】命令,在弹出的“图表向导”对话框中按照要求建立“柱形圆柱图”
步骤5:按住鼠标左键单击图表不放,拖动图形,将图插入指定区域。
步骤6:设置背景墙的颜色。操作过程如图所示。 步骤7:双击现有名称,输入新名称,并且单击工具栏中的【保存】命令,保存文档。
(2)【解题步骤】
步骤l:按照题意筛选数据。操作过程如图所示。
步骤7:双击现有名称,输入新名称,并且单击工具栏中的【保存】命令,保存文档。
(2)【解题步骤】
步骤l:按照题意筛选数据。操作过程如图所示。 步骤2:单击工具栏中的【保存】命令,保存文档。
步骤2:单击工具栏中的【保存】命令,保存文档。
-
第8题:
xls的内容见图4-26:

1.打开工作簿文件EX49.xls,将工作表Sheetl的A1:F1单元格合并为一个单元格,内容居中,计算“总计”行和“合计”列的内容,将工作表命名为“商品销售数量情况表”。
2.打开工作簿文件EXC.xls,对工作表“选修课程成绩单”内的数据清单的内容进行高级筛选,条件为“系别为计算机并且课程名称为计算机图形学”(在数据表前插入三行,前两行作为条件区域),筛选后的结果显示在原有区域,筛选后的工作表还保存在EXC.xls工作簿文件中,工作表名不变。
正确答案:操作步骤如下: ① 打开工作簿文件将指定单元格合并且居中(参见第2题第①步)。 ② 单元格公式的建立参见第2题第②步。 ③ 对工作簿文件EXC.xls中工作表“选修课程成绩单”进行高级筛选: 在考生文件夹下双击文件名EXC.xls打开文件。 右击行号按钮“1”选中第1行并弹出快捷菜单选择“插入”插入一个空行(再重复做两次共插入3个空行)在A1单元格中输入“系别”A2单元格中输入“信息”B1单元格中输入“成绩”B2单元格中输入条件“>70”(数据清单与条件区域之间至少要空出一行和一列几个条件在同一行上是“与”的关系;在不同行上是“或”的关系)。 单击数据清单内的任何一个单元格选取“数据”菜单中“筛选”命令的子命令“高级筛选”弹出对话框(如图4-4所示)在“方式”框中选择结果的输出位置为“在原有区域显示筛选结果”在“数据区域”中选中筛选的数据区域“$A$4:$E$33”“条件区域”为“选修课程成绩单!$A$1:$B$2”(此为绝对地址)单击【确定】按钮。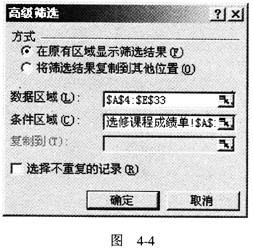 保存文件。
④ 保存文件。
保存文件。
④ 保存文件。
操作步骤如下: ① 打开工作簿文件,将指定单元格合并且居中(参见第2题第①步)。 ② 单元格公式的建立参见第2题第②步。 ③ 对工作簿文件EXC.xls中工作表“选修课程成绩单”进行高级筛选: 在考生文件夹下,双击文件名EXC.xls,打开文件。 右击行号按钮“1”,选中第1行并弹出快捷菜单,选择“插入”,插入一个空行(再重复做两次,共插入3个空行),在A1单元格中输入“系别”,A2单元格中输入“信息”,B1单元格中输入“成绩”,B2单元格中输入条件“>70”(数据清单与条件区域之间至少要空出一行和一列,几个条件在同一行上是“与”的关系;在不同行上是“或”的关系)。 单击数据清单内的任何一个单元格,选取“数据”菜单中“筛选”命令的子命令“高级筛选”,弹出对话框(如图4-4所示),在“方式”框中选择结果的输出位置为“在原有区域显示筛选结果”,在“数据区域”中选中筛选的数据区域“$A$4:$E$33”,“条件区域”为“选修课程成绩单!$A$1:$B$2”(此为绝对地址),单击【确定】按钮。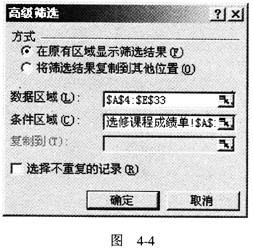 保存文件。
④ 保存文件。
保存文件。
④ 保存文件。
-
第9题:
打开工作簿文件EXCEL.XLSX:(1)将Sheetl工作表的A1:D1单元格合并为一个单元格,内容水平居中;计算“总计”列、“优秀支持率”(百分比型,保留小数点后1位)列和“优秀支持率排名”(降序排名);利用条件格式的“数据条”下的“实心填充”修饰A2:B8单元格区域。(2)选择“学生”和“优秀支持率”两列数据区域的内容建立“分离型三维饼图”,图表标题为“优秀支持率统计图”,图例位于左侧,为饼图添加数据标签;将图插入到表A12:E28单元格区域,将工作表命名为“优秀支持率统计表”,保存EXCEL.XLSX文件。

2.打开工作簿文件EXC.XLSX,对工作表“产品销售情况表”内数据清单的内容建立数据透视表,行标签为“产品名称”,列标签为“分公司”,求和项为“销售额(万元)”,并置于现工作表的I32:V37单元格区域,工作表名不变,保存EXC.XKSX工作簿。
正确答案:
(1)【解题步骤】步骤1:通过“答题”菜单打开EXCEL.XLSX文件,选中Sheet1工作表的A1:D1单元格,在【开始】功能区的【对齐方式】分组中,单击右侧的下三角对话框启动器,弹出“设置单元格格式”对话框,单击“对齐”选项卡,单击“文本对齐方式”下的“水平对齐”下三角按钮,从弹出的下拉列表中选择“居中”,勾选“文本控制”下的“合并单元格”复选框,单击“确定”按钮。步骤2:在B9单元格中输入“=SUM(B3:B8)”并按回车键;在C3单元格中输入“=B3/$B$9”并按回车键,将鼠标移动到c3单元格的右下角,按住鼠标左键不放向下拖动到C8单元格即可计算出其他行的值,选中单元格区域C3:C8.在【开始】功能区的【字体】组中,单击右侧的下三角对话框启动器,弹出“字体”对话框,单击“数字”选项卡,在“分类”下选择“百分比”,在“小数位数”微调框中输入…1,单击“确定”按钮;在D3单元格中输入“=RANK(C3,$C$3:$C$8,0)”后按回车键,将鼠标移动到D3单元格的右下角,按住鼠标左键不放向下拖动到D8单元格即可计算出其他行的值。步骤3:选中单元格区域A2:B8,单击【开始】功能区的【样式】组的“条件格式”按钮,从弹出的下拉列表中选则一种“数据条”下的“实心填充”,此处我们选择“数据条”。如图7.4所示。 (2)【解题步骤】步骤1:选中选择“学生”和“优秀支持率”两列数据区域的内容,在【插入】功能区的【图表】组中单击“饼图”按钮,在弹出的下拉列表中选择“分离型三维饼图”。步骤2:把图表标题“优秀支持率”更改为“优秀支持率统计图”;在【图表工具】|【布局】功能区中,单击【标签】组中的“图例”按钮,在弹出的下拉列表中选择“在左侧显示图例”,单击“数据标签”按钮,弹出下拉列表,从中可选择一种,此处我们选择“居中”。步骤3:选中图表,按住鼠标左键单击图表不放并拖动图表,使左上角在A12单元格,调整图表区大小使其在A12:E28单元格区域内。步骤4:将鼠标移动到工作表下方的表名处,双击“Sheetl”并输入“优秀支持率统计表”。步骤5:保存EXCEL.XLSX文件。2.【解题步骤】步骤1:通过“答题”菜单打开EXC.XLSX文件,在有数据的区域内单击任一单元格,在【插入】功能区的【表格】组中单击“数据透视表”按钮,在弹出的下拉列表中选择“数据透视表”,弹出“创建数据透视表”对话框,在“选择放置数据透视表的位置”选项下单击“现有工作表”单选按钮,在“位置”文本框中输入“132:v37”,单击“确定”按钮。步骤2:在“数据透视字段列表”任务窗格中拖动“产品名称”到行标签,拖动“分公司”到列标签,拖动“销售额(万元)”到数值。步骤3:完成数据透视表的建立,保存工作簿EXC.XLSX。
(2)【解题步骤】步骤1:选中选择“学生”和“优秀支持率”两列数据区域的内容,在【插入】功能区的【图表】组中单击“饼图”按钮,在弹出的下拉列表中选择“分离型三维饼图”。步骤2:把图表标题“优秀支持率”更改为“优秀支持率统计图”;在【图表工具】|【布局】功能区中,单击【标签】组中的“图例”按钮,在弹出的下拉列表中选择“在左侧显示图例”,单击“数据标签”按钮,弹出下拉列表,从中可选择一种,此处我们选择“居中”。步骤3:选中图表,按住鼠标左键单击图表不放并拖动图表,使左上角在A12单元格,调整图表区大小使其在A12:E28单元格区域内。步骤4:将鼠标移动到工作表下方的表名处,双击“Sheetl”并输入“优秀支持率统计表”。步骤5:保存EXCEL.XLSX文件。2.【解题步骤】步骤1:通过“答题”菜单打开EXC.XLSX文件,在有数据的区域内单击任一单元格,在【插入】功能区的【表格】组中单击“数据透视表”按钮,在弹出的下拉列表中选择“数据透视表”,弹出“创建数据透视表”对话框,在“选择放置数据透视表的位置”选项下单击“现有工作表”单选按钮,在“位置”文本框中输入“132:v37”,单击“确定”按钮。步骤2:在“数据透视字段列表”任务窗格中拖动“产品名称”到行标签,拖动“分公司”到列标签,拖动“销售额(万元)”到数值。步骤3:完成数据透视表的建立,保存工作簿EXC.XLSX。
-
第10题:
在考生文件夹下新建一个Excel工作簿,完成以下操作: (1)将Sheet1工作表重命名为debug1。(2)在debug1工作表的A1:D5区域中建立和编辑如下所示的数据表,输入单元格的全部数值。 (3)设置第一行中的单元格内容居中、加粗;设置AA属性列的4个数值为货币格式,同时应选取货币符号为“¥”,小数点位数为2;对AB属性列的4个数值应设置为千位分隔格式,小数点位数为2;对AC属性列的4个数值设置为货币格式,同时应选取货币符号为“$”,小数点位数为3;对AD属性列的4个数值应设置为数值格式,同时小数位数应设为2。 (4)整个表格加内外边框(线条样式为系统默认样式)。 完成以上操作后将该工作簿以prac4.xls为文件名保存到考生文件夹下。
①通过相应操作进入Excel主界面,将新打开的工作簿文件另存为考生文件夹下的名为prac4.xls的工作簿文件;
②将Sheet1工作表标签重新命名为debug1;
③按要求输入数据表的内容;
④对AA属性列的4个数值应设置为货币格式,对AB属性列的4个数值应设置为千位分隔格式,对AC属性列的4个数值应设置为货币格式应选取货币符号为“¥”,小数点位数为2,同时应选取货币符号为“$”,小数点位数为3,对AD属性列的4个数值应设置为数值格式,同时小数位数应设为2;
⑤选择整个表格区域,右键单击,选择“设置单元格格式”命令,进入“边框”选项卡,为表格添加内、外边框;
⑥保存文件。
略 -
第11题:
问答题在考生文件夹下新建一个Excel工作簿,完成以下操作: (1)在原有的3个工作表Sheet1、Sheet2和Sheet3的基础上,在后面依次插入工作表Sheet4、Sheet5和Sheet6。 (2)然后依次删除工作表Sheet2、Sheet4和Sheet6,并使保留下来的工作表Sheet1、Sheet3和Sheet5的标签依次为蓝色、黄色和红色。 完成以上操作后将该工作簿以prac5.xls为文件名保存到考生文件夹下。正确答案: ①通过相应操作进入Excel主界面,将新打开的工作簿文件另存为考生文件夹下的名为prac5.xls的工作簿文件;
②通过右键单击表标签Sheet3,打开快捷菜单,从中选择插入,依次操作3次将在Sheet3前插入3个工作表,其默认表名分别为Sheet4、Sheet5和Sheet6;
③单击并拖曳表标签Sheet3,使之移动到Sheet4的前面;
④依次在表标签Sheet2、Sheet4和Sheet6上打开快捷菜单,从中选择“删除”,将删去这些工作表;
⑤最后在留下的工作表的标签中使用快捷菜单改变标签颜色。
⑥保存文件。解析: 暂无解析 -
第12题:
问答题在考生文件夹下新建一个Excel工作簿,完成以下操作: (1)将Sheet1工作表重命名为debug1。(2)在debug1工作表的A1:D5区域中建立和编辑如下所示的数据表,输入单元格的全部数值。 (3)设置第一行中的单元格内容居中、加粗;设置AA属性列的4个数值为货币格式,同时应选取货币符号为“¥”,小数点位数为2;对AB属性列的4个数值应设置为千位分隔格式,小数点位数为2;对AC属性列的4个数值设置为货币格式,同时应选取货币符号为“$”,小数点位数为3;对AD属性列的4个数值应设置为数值格式,同时小数位数应设为2。 (4)整个表格加内外边框(线条样式为系统默认样式)。 完成以上操作后将该工作簿以prac4.xls为文件名保存到考生文件夹下。正确答案: ①通过相应操作进入Excel主界面,将新打开的工作簿文件另存为考生文件夹下的名为prac4.xls的工作簿文件;
②将Sheet1工作表标签重新命名为debug1;
③按要求输入数据表的内容;
④对AA属性列的4个数值应设置为货币格式,对AB属性列的4个数值应设置为千位分隔格式,对AC属性列的4个数值应设置为货币格式应选取货币符号为“¥”,小数点位数为2,同时应选取货币符号为“$”,小数点位数为3,对AD属性列的4个数值应设置为数值格式,同时小数位数应设为2;
⑤选择整个表格区域,右键单击,选择“设置单元格格式”命令,进入“边框”选项卡,为表格添加内、外边框;
⑥保存文件。解析: 暂无解析 -
第13题:
9
打开考生文件夹下的Excel工作簿Excel09.xls,在Sheet1工作表中完成以下操作:
(1)在Sheet1工作表的B12:J12区域内依次输入数字1~9,A13:A21区域内依次输入数字1~9。
(2)然后在单元格B13内输入一个公式,通过拖曳填充产生一个具有上三角矩阵结构的乘法九九表。
完成以上操作后将该工作簿以原文件名保存到考生文件夹下。
正确答案:
操作提示:
①在一个工作表的B12:J12区域内依次输入1~9,A13:A21区域内依次输入1~9;
②在B13单元格内输入一个条件函数公式“=IF($A13<=B$12,$A13*B$12,"")”;
③首先向下拖曳填充至B21单元格或向右拖曳填充至J13单元格;
④然后向右或向下拖曳填充至J21单元格。
⑤保存文件。 -
第14题:
11
打开考生文件夹下的Excel工作簿Excel04.xls,在“计算机系奖金表”工作表中完成以下操作:
(1)利用SUM()函数计算每位职工的“基本奖金”、“出勤奖”和“贡献奖”的合计,计算结果存放在M9:M13单元格区域。
(2)然后以“合计”为主要关键字,按升序排列整个数据表。
完成以上操作后将该工作簿以原文件名保存到考生文件夹下。
正确答案:
操作提示:
①在单元格M9中输入公式“=SUM(J9:L9)”,接着向下拖曳填充至单元格M13;
②单击“数据”→“排序”选项,打开“排序”对话框,设置主要关键字为“合计”,选中升序单选钮,最后单击“确定”按钮完成操作。
③保存文件。 -
第15题:
19
在考生文件夹下新建一个Excel工作簿,完成以下操作:
(1)将Sheet1工作表重命名为debug1。
(2)试采用数据的填充功能分别填充A1:M1区域和A2:M2区域,前一区域中的前两个单元格的内容为1和3,后一区域中的前两个单元格的内容为1和4。
完成以上操作后将该工作簿以prac1.xls为文件名保存到考生文件夹下。
正确答案:
操作提示:
①启动Excel后,通过单击“文件”菜单选项中的“保存”或“另存为”选项,打开“另存为”对话框,在“文件位置”下拉列表中选择考生文件夹;
②在“文件名”文本框中输入工作簿文件名“prac1.xls”,接着单击“保存”按钮完成指定工作簿文件的建立;
③在工作簿文件中,把sheet1工作表标签修改为“debug1”;
④在其中的A1和B1单元格中分别输入1和3,接着选择这两个单元格,单击填充柄并向右拖曳至M1单元格后松开;同理可以根据要求输入和填充A2:M2区域。
⑤保存文件。 -
第16题:
在考生文件夹下打开EXCEL3.xLS文件(内容如下),操作要求如下:
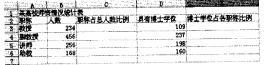
1.将Sheetl工作表的A1:E1单元格合并为一个单元格,内容水平居中;计算职称占总人数比例(数值型,保留小数点后2位)和博士学位占各职称比例(百分比型,保留小数点后两位);选取A2:B6、:D2:D6单元格区域数据建立“柱形圆柱图”,图标题为“师资情况统计图”,图例靠上,设置图表背景墙图案区域颜色为白色,将图插入到表的A8:E23单元格区域内,将工作表重命名为“师资情况统计表”,保存EXCEL1.xLs文件。
2.打开工作簿文件EXCEL3A.xLs(内容如下),对工作表“图书销售情况表”内数据清单的内容进行筛选,筛选条件为“各分店第3和第4季度、销售额大于或等于6000元的销售情况”,工作表名不变,保存为EXCEL3A.xLs。
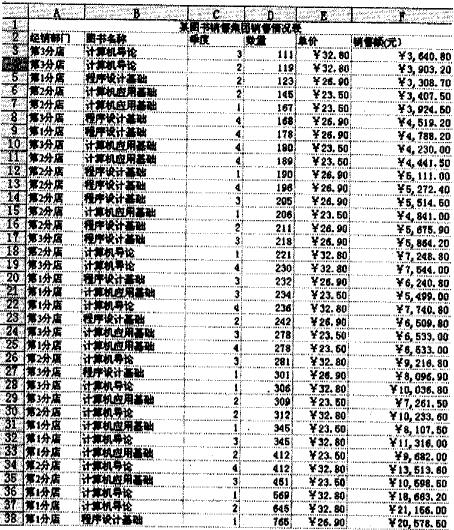 正确答案:(1)【解题步骤】 步骤1:选中要合并的单元格单击【合并及居中】按钮合并单元格并使内容居中对齐。 步骤2:选中要插入函数的单元格在工具栏中的【插入函数】按钮后的文本框中输入公式计算“职称占总人数比例”和“博士学位占各职称比例”两列。 步骤3:设置单元格格式(以设置数值型为例)。操作过程如图72所示。
正确答案:(1)【解题步骤】 步骤1:选中要合并的单元格单击【合并及居中】按钮合并单元格并使内容居中对齐。 步骤2:选中要插入函数的单元格在工具栏中的【插入函数】按钮后的文本框中输入公式计算“职称占总人数比例”和“博士学位占各职称比例”两列。 步骤3:设置单元格格式(以设置数值型为例)。操作过程如图72所示。 步骤4:先选中要建立图表的数据单击【插入】I【图表】命令在弹出的“图表向导”对话框中按照要求建立“柱形圆柱图”
步骤5:按住鼠标左键单击图表不放拖动图形将图插入指定区域。
步骤6:设置背景墙的颜色。操作过程如图73所示。
步骤4:先选中要建立图表的数据单击【插入】I【图表】命令在弹出的“图表向导”对话框中按照要求建立“柱形圆柱图”
步骤5:按住鼠标左键单击图表不放拖动图形将图插入指定区域。
步骤6:设置背景墙的颜色。操作过程如图73所示。
 步骤7:双击现有名称输入新名称并且单击工具栏中的【保存】命令保存文档。
(2)【解题步骤】
步骤1:按照题意筛选数据。操作过程如图74所示。
步骤7:双击现有名称输入新名称并且单击工具栏中的【保存】命令保存文档。
(2)【解题步骤】
步骤1:按照题意筛选数据。操作过程如图74所示。
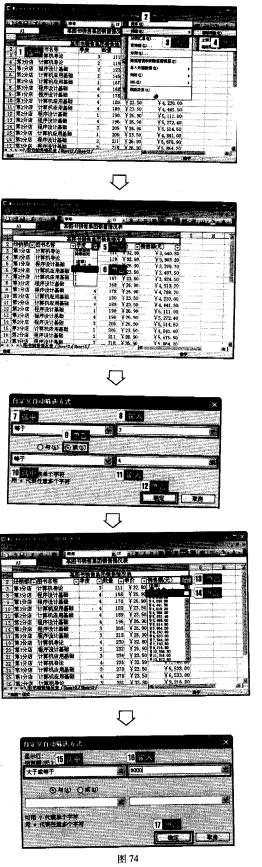 步骤2:单击工具栏中的【保存】命令保存文档。
步骤2:单击工具栏中的【保存】命令保存文档。
(1)【解题步骤】 步骤1:选中要合并的单元格,单击【合并及居中】按钮合并单元格,并使内容居中对齐。 步骤2:选中要插入函数的单元格,在工具栏中的【插入函数】按钮后的文本框中输入公式,计算“职称占总人数比例”和“博士学位占各职称比例”两列。 步骤3:设置单元格格式(以设置数值型为例)。操作过程如图72所示。 步骤4:先选中要建立图表的数据,单击【插入】I【图表】命令,在弹出的“图表向导”对话框中按照要求建立“柱形圆柱图”
步骤5:按住鼠标左键单击图表不放,拖动图形,将图插入指定区域。
步骤6:设置背景墙的颜色。操作过程如图73所示。
步骤4:先选中要建立图表的数据,单击【插入】I【图表】命令,在弹出的“图表向导”对话框中按照要求建立“柱形圆柱图”
步骤5:按住鼠标左键单击图表不放,拖动图形,将图插入指定区域。
步骤6:设置背景墙的颜色。操作过程如图73所示。
 步骤7:双击现有名称,输入新名称,并且单击工具栏中的【保存】命令,保存文档。
(2)【解题步骤】
步骤1:按照题意筛选数据。操作过程如图74所示。
步骤7:双击现有名称,输入新名称,并且单击工具栏中的【保存】命令,保存文档。
(2)【解题步骤】
步骤1:按照题意筛选数据。操作过程如图74所示。
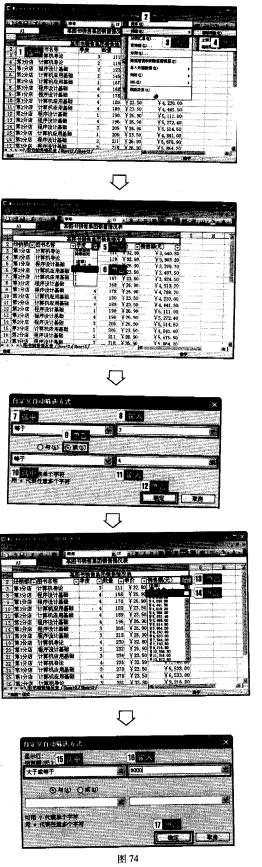 步骤2:单击工具栏中的【保存】命令,保存文档。
步骤2:单击工具栏中的【保存】命令,保存文档。
-
第17题:
打开工作簿文件EX12.XLS(内容如下),将工作表sheet1的A1:D1单元格合并为一个单元格,内容居中;计算“总计”行的内容,将工作表命名为“费用支出情况表”。
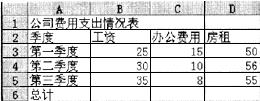
2.打开工作簿文件EX12.XLS,选择数据建立“簇状柱形图”(“总计”项不计),图表标题为“汇总表”,系列产生在“列”,数据标志为“值”,并将其嵌入A6:F20区域中,完成后按原文件名保存。
正确答案:第1小题 打开工作表。合并单元格。在B6中键入“=SUM (B3:B5)”公式双击此单元格出现公式向右拖动右下角的实心方块填充到其他需要产生结果的单元格。 第2小题 选中表格单击工具栏上[图表向导]按钮启动图表设置的“4步法”: ①弹出[图表向导-4步骤之1-图表类型]对话框中选择[图表类型]在[子图表类型]中精确选择。 ②单击[下一步]在[图表向导-4步骤之2-图表源数据]对话框中选择[数据区域]。 ③单击[下一步]在[图表向导-4步骤之3-图表选项]对话框中设置[图表标题]。 ④单击[下一步]在[图表向导-4步骤之4-图表位置]对话框中选择[作为其中的对象插入]。
第1小题 打开工作表。合并单元格。在B6中键入“=SUM (B3:B5)”公式,双击此单元格,出现公式,向右拖动右下角的实心方块填充到其他需要产生结果的单元格。 第2小题 选中表格,单击工具栏上[图表向导]按钮,启动图表设置的“4步法”: ①弹出[图表向导-4步骤之1-图表类型]对话框中选择[图表类型],在[子图表类型]中精确选择。 ②单击[下一步],在[图表向导-4步骤之2-图表源数据]对话框中选择[数据区域]。 ③单击[下一步],在[图表向导-4步骤之3-图表选项]对话框中设置[图表标题]。 ④单击[下一步],在[图表向导-4步骤之4-图表位置]对话框中选择[作为其中的对象插入]。 -
第18题:
打开工作簿文件EXll.XLS(内容如下),将工作表sheetl的A1:D1单元格合并为一个单元格,内容居中;计算“总计”行的内容,将工作表命名为“生产费用表”。
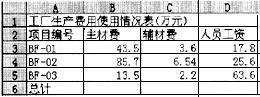
2.打开工作簿文件EXll.XLS,对工作表内的数据清单的内容按主要关键字为“主材费”的递减次序和次要关键字为“辅材费”的递增次序进行排序,排序的工作表还保存在EXll. XLS工作簿文件中,工作表名不变。
正确答案:第1小题 打开工作表。合并单元格。在B6中键入“=SUM (B3:B5)”公式双击此单元格出现公式向右拖动右下角的实心方块填充到其他需要产生结果的单元格。 第2小题 打开表格后使用[数据]|[排序]命令打开对话框设置排序主关键字为“主材费”并选择“递减”;设置次关键字为“辅材费”并选择“递增”。
第1小题 打开工作表。合并单元格。在B6中键入“=SUM (B3:B5)”公式,双击此单元格,出现公式,向右拖动右下角的实心方块填充到其他需要产生结果的单元格。 第2小题 打开表格后,使用[数据]|[排序]命令打开对话框,设置排序主关键字为“主材费”,并选择“递减”;设置次关键字为“辅材费”,并选择“递增”。 -
第19题:
打开工具簿文件EXCEL5.xls(内容如下),操作要求如下:
将工作表Sheetl的A1:D1单元格合并为一个单元格,内容水平居中;计算“金额”列的内容(金额=数量*单价)和“总计”行,将工作表重命名为“购买乐器情况表”。
 正确答案:[解题步骤] 步骤1:通过“答题”菜单打开EXCEL5.xls文件选择要合并的单元格单击[合并及居中]按钮合卉:单元格并使内容居中。 步骤2:选中要插入函数的单元格在工具栏中的[插入函数)按钮在弹出的“插入函数”对话框中选择相应的函数和参数计算“金额”列和“总计”行的内容。 步骤3:双击现有名称输入新的工作表名称为工作表重命名。
正确答案:[解题步骤] 步骤1:通过“答题”菜单打开EXCEL5.xls文件选择要合并的单元格单击[合并及居中]按钮合卉:单元格并使内容居中。 步骤2:选中要插入函数的单元格在工具栏中的[插入函数)按钮在弹出的“插入函数”对话框中选择相应的函数和参数计算“金额”列和“总计”行的内容。 步骤3:双击现有名称输入新的工作表名称为工作表重命名。
[解题步骤] 步骤1:通过“答题”菜单打开EXCEL5.xls文件,选择要合并的单元格,单击[合并及居中]按钮合卉:单元格,并使内容居中。 步骤2:选中要插入函数的单元格,在工具栏中的[插入函数)按钮,在弹出的“插入函数”对话框中选择相应的函数和参数,计算“金额”列和“总计”行的内容。 步骤3:双击现有名称,输入新的工作表名称,为工作表重命名。 -
第20题:
文件EXC.XLS的内容如下:
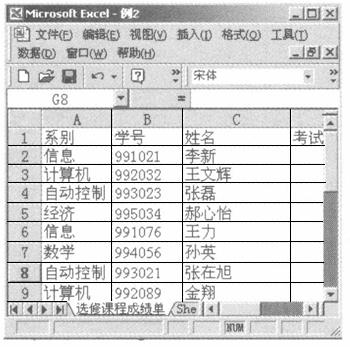
文件EXCEL.XLS的内容如下:

1. 打开工作簿文件EXCEL.XLS.将工作表Sheet1的A1:F1单元格合并为一个单元格,内容水平居中,计算“总计”行和“合计”列单元格的内容,将工作表命名为“商品销售数量情况表”。
2.打开工作簿文件EXC.XLS,对工作表“选修课程成绩单”内的数据清单的内容进行高级筛选,条件为“系别为计算机并且课程名称为计算机图形学”(在数据表前插入三行,前二行作为条件区域),筛选的结果显示在原有区域,筛选后的工作表还保存在EXC.XLS工作簿文件中,工作表名不变。
正确答案:操作步骤如下: ①在考生文件夹中双击文件名EXCEL.XLS打开文件。 ②选中合并区域单击“格式”工具栏上【合并及居中】按钮 。
③选中B6单元格在函数框中输入SUM(B3:B5)以同样方式求其他行、列的和。
④双击工作表标签“sheet1”输入“商品销售数量情况表”回车保存文件。
⑤打开工作簿文件EXC.XLS选取“数据”菜单中“筛选”命令的子命令“高级筛选”在“方式”框中选择结果的输出位置为“原有区域”在“数据区域”中选中筛选的数据区域“$A$ 2:$E$ 30”“条件区域”为“计算机图形学!$A$1:$B$2”(此为绝对地址)确定。
⑥保存文件。
。
③选中B6单元格在函数框中输入SUM(B3:B5)以同样方式求其他行、列的和。
④双击工作表标签“sheet1”输入“商品销售数量情况表”回车保存文件。
⑤打开工作簿文件EXC.XLS选取“数据”菜单中“筛选”命令的子命令“高级筛选”在“方式”框中选择结果的输出位置为“原有区域”在“数据区域”中选中筛选的数据区域“$A$ 2:$E$ 30”“条件区域”为“计算机图形学!$A$1:$B$2”(此为绝对地址)确定。
⑥保存文件。
操作步骤如下: ①在考生文件夹中双击文件名EXCEL.XLS,打开文件。 ②选中合并区域,单击“格式”工具栏上【合并及居中】按钮 。
③选中B6单元格,在函数框中输入SUM(B3:B5),以同样方式求其他行、列的和。
④双击工作表标签“sheet1”,输入“商品销售数量情况表”,回车,保存文件。
⑤打开工作簿文件EXC.XLS,选取“数据”菜单中“筛选”命令的子命令“高级筛选”,在“方式”框中选择结果的输出位置为“原有区域”,在“数据区域”中选中筛选的数据区域“$A$ 2:$E$ 30”,“条件区域”为“计算机图形学!$A$1:$B$2”(此为绝对地址),确定。
⑥保存文件。
。
③选中B6单元格,在函数框中输入SUM(B3:B5),以同样方式求其他行、列的和。
④双击工作表标签“sheet1”,输入“商品销售数量情况表”,回车,保存文件。
⑤打开工作簿文件EXC.XLS,选取“数据”菜单中“筛选”命令的子命令“高级筛选”,在“方式”框中选择结果的输出位置为“原有区域”,在“数据区域”中选中筛选的数据区域“$A$ 2:$E$ 30”,“条件区域”为“计算机图形学!$A$1:$B$2”(此为绝对地址),确定。
⑥保存文件。
-
第21题:
在考生文件夹下新建一个Excel工作簿,完成以下操作: (1)在原有的3个工作表Sheet1、Sheet2和Sheet3的基础上,在后面依次插入工作表Sheet4、Sheet5和Sheet6。 (2)然后依次删除工作表Sheet2、Sheet4和Sheet6,并使保留下来的工作表Sheet1、Sheet3和Sheet5的标签依次为蓝色、黄色和红色。 完成以上操作后将该工作簿以prac5.xls为文件名保存到考生文件夹下。
①通过相应操作进入Excel主界面,将新打开的工作簿文件另存为考生文件夹下的名为prac5.xls的工作簿文件;
②通过右键单击表标签Sheet3,打开快捷菜单,从中选择插入,依次操作3次将在Sheet3前插入3个工作表,其默认表名分别为Sheet4、Sheet5和Sheet6;
③单击并拖曳表标签Sheet3,使之移动到Sheet4的前面;
④依次在表标签Sheet2、Sheet4和Sheet6上打开快捷菜单,从中选择“删除”,将删去这些工作表;
⑤最后在留下的工作表的标签中使用快捷菜单改变标签颜色。
⑥保存文件。
略 -
第22题:
单选题在Excel2003工作表中,A1,A2单元格中数据分别为2和5,若选定A1:A2区域并向下拖动填充柄,则A3:A6区域中的数据序列为()。A6,7,8,9
B3,4,5,6
C2,5,2,5
D8,11,14,17
正确答案: D解析: 暂无解析 -
第23题:
问答题在考生文件夹下打开Excel.xlsx文件,将sheetl工作表的A1:M1单元格合并为一个单元格,内容水平居中;计算全年平均值列的内容(数值型,保留小数点后两位),计算“最高值”和“最低值”行的内容(利用MAX函数和MIN函数,数值型,保留小数点后两位);将A2:M5区域格式设置为自动套用格式“表样式浅色1”,将工作表命名为“经济增长指数对比表”,保存Excel.xlsx文件。正确答案:
①计算平均值、设置数字格式
步骤1:选中工作表sheetl中的Al:Ml单元格,单击【开始】,【对齐方式】中的“合并后居中”按钮,这样一下完成两项操作j选中的单元格合并成一个单元格、单元格中的内容水平居中对齐。
步骤2:在M3中输入公式“=AVERAGE(B3:L3)”,将自动计算出B3:L3区域内所有数据的平均值。
步骤3:将鼠标移动到M3单元格的右下角。.按住鼠标左键不放向下拖动即可计算出M4、M5所在行的平均值。
步骤4:一选定M3:M5,在【开始】选项卡【单元格】分组中,单击“格式”,“设置单元格格式”命令,在弹出的【设置单元格格式】对话框“数字”的“分类”中选择“数值”,在“小数位数”中输入“2”。
②使用MAX/MIN函数计算最大值和最小值
步骤1:在B6中输入公式“=MA×(B3:B5)”,表示求出B3:B5单元格区域中最大的数值。
步骤2:将鼠标光标移动到86单元格的右下角,按住鼠标左键不放向右拖动即可计算出其他列的最高值。(拖动填充的过程就是将86中的公式复制到C6:L6中)。
步骤3:在B7中输入公式“=M1N(B3:B5)”,表示求出 B3:B5单元格区域中最小的数值。
步骤4:将鼠标光标移动到87单元格的右下角,按住鼠标左键不放向右拖动即可计算出其他列的最低值。解析: 暂无解析
