打开考生文件夹下的演示文稿yswg.ppt,按照下列要求完成对此文稿的修饰并保存。(1)第一张幻灯片的主标题文字的字体设置为“黑体”,字号设置为44磅,加粗,加下划线。第二张幻灯片标题的动画设置为“进入效果—基本型—飞入”、“自底部”,文本动画设置为“进入效果—基本型—劈裂”、“中央向左右展开”,图片的动画设置为“进入效果—华丽型—螺旋飞入”。第三张幻灯片的背景填充预设为“雨后初晴”,底纹式样为“斜下”。(2)第二张幻灯片的动画出现顺序为先标题,后图片,最后文本。使用“Clouds”模板修饰全文。放映方式
题目
打开考生文件夹下的演示文稿yswg.ppt,按照下列要求完成对此文稿的修饰并保存。
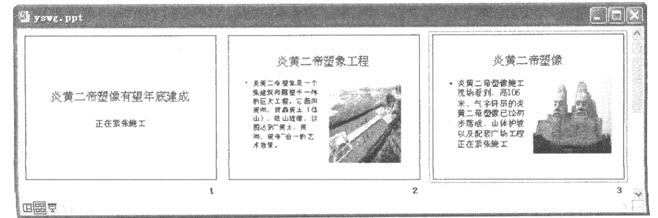
(1)第一张幻灯片的主标题文字的字体设置为“黑体”,字号设置为44磅,加粗,加下划线。第二张幻灯片标题的动画设置为“进入效果—基本型—飞入”、“自底部”,文本动画设置为“进入效果—基本型—劈裂”、“中央向左右展开”,图片的动画设置为“进入效果—华丽型—螺旋飞入”。第三张幻灯片的背景填充预设为“雨后初晴”,底纹式样为“斜下”。
(2)第二张幻灯片的动画出现顺序为先标题,后图片,最后文本。使用“Clouds”模板修饰全文。放映方式为“观众自行浏览”。
相似考题
更多“ 打开考生文件夹下的演示文稿yswg.ppt,按照下列要求完成对此文稿的修饰并保存。(1)第一张幻灯片的主标题文字的字体设置为“黑体”,字号设置为44磅,加粗,加下划线。第二张幻灯片标题的动画设置为“进入效果—基本”相关问题
-
第1题:
打开考生文件夹下的演示文稿VSWK.PPt,按照下列要求完成对此文稿的修饰并保存。

(1)在演示文稿的开始处插入一张“标题幻灯片”,作为文稿的第一张幻灯片,主标题键入“毕业啦”,设置为:加粗、48磅。将第二张幻灯片的图片部分动画效果设置为:“进入效果一基本型一飞入”、“自右下部”,然后将该张幻灯片移为演示文稿的第三张幻灯片。
(2)将第一张幻灯片背景填充预设颜色为“麦浪滚滚”,底纹式样为“水平”。全部幻灯片的切换效果设置成“盒状展开”。
正确答案:
步骤1在“考试系统”中选择【答题→演示文稿→yswg.ppt】命令,将演示文稿“yswg.ppt”打开。选择第二张幻灯片,选择【插入→新幻灯片】命令,在弹出的“幻灯片版式”任务窗格中单击“标题幻灯片”。
步骤2在幻灯片的主标题中输入文本“毕业啦”,选定文本后单击工具栏上的“字号”下拉框和“粗体”按钮,设置字号为“48”,加粗。
步骤3选择该幻灯片的缩位图,按住鼠标左键不放将其移动到第一张幻灯片的前面。
步骤4使第二张幻灯片为当前幻灯片,首先选定设置动画的图片部分,然后选择【幻灯片放映→自定义动画】命令,弹出“自定义动画”任务窗格,在“添加效果”中选择“进入一飞入”,在“方向”中选择“自右下部”。
步骤5选择第二张幻灯片的缩位图,按住鼠标左键不放将其移动到第三张幻灯片的前面。
步骤6选择第一张幻灯片,选择【格式→背景】命令,在弹出的“背景”对话框中单击“颜色”下拉列表,选择“填充效果”命令,在“填充效果”对话框的“颜色”中选择“预设”,在“预设颜色”中选择“麦浪滚滚”,在“底纹样式”中选择“水平”。单击“确定”按钮返回前一对话框,这里注意要单击“应用”按钮(指的是只应用于当前幻灯片)。
步骤7选择【幻灯片放映→幻灯片切换】命令,在弹出的“幻灯片切换”任务窗格中单击“盒状展开”,并单击“应用于所有幻灯片”按钮。 -
第2题:
打开考生文件夹下的演示文稿yswg.ppt。按照下列要求完成对此文稿的修饰并保存。

在演示文稿的开始处插入一张“标题幻灯片”,作为演示文稿的第1张幻灯片,主标题处输入“Computer”;设置为加粗、倾斜、66磅。在演示文稿的最后插入一张“内容”幻灯片,标题处输入“始终在你身边”。第2张幻灯片的文本部分动画设置为“飞人”、“自底部”。
正确答案:在第1张幻灯片前右击在弹出的快捷菜单中选择“新幻灯片”命令在演示文稿的开始处插入 一张幻灯片;在“幻灯片版式”窗格中选择“标题幻灯片”版式在主标题处输入“Computer”。选中标题右击鼠标在弹出的快捷菜单中选择“字体”弹出对话框设置字形为“加粗、倾斜”、字号为"66磅”。 在最后一张幻灯片后单击然后单击工具栏中的“新幻灯片”按钮插入一张幻灯片在“幻灯片版式”窗格中选择“内容”版式输入标题“始终在你身边”。 选中第2幻灯片的文本部分右击并选择“自定义动画”在打开的“自定义动画”窗格中单击“添加效果”按钮在下拉菜单中依次选择“进入”|飞人”然后修改进入方向为“自底部”。
在第1张幻灯片前右击,在弹出的快捷菜单中选择“新幻灯片”命令,在演示文稿的开始处插入 一张幻灯片;在“幻灯片版式”窗格中选择“标题幻灯片”版式,在主标题处输入“Computer”。选中标题,右击鼠标,在弹出的快捷菜单中选择“字体”,弹出对话框,设置字形为“加粗、倾斜”、字号为"66磅”。 在最后一张幻灯片后单击,然后单击工具栏中的“新幻灯片”按钮,插入一张幻灯片,在“幻灯片版式”窗格中选择“内容”版式,输入标题“始终在你身边”。 选中第2幻灯片的文本部分,右击并选择“自定义动画”,在打开的“自定义动画”窗格中,单击“添加效果”按钮,在下拉菜单中依次选择“进入”|飞人”,然后修改进入方向为“自底部”。 -
第3题:
打开考生文件夹下的演示文稿yswg.ppt,按下列要求完成对此文稿的修饰并保存。

打开考生文件夹下的演示文稿yswg.ppt,按下列要求完成对演示文稿的编辑、修饰,保存操作结果,并检查幻灯片是否按题目要求演示。
1.在幻灯片后插入一张版式为“图表”的新幻灯片,按照给定数据制作一张柱状图表,图表标题为“各部门列年产值比较图”,字体设置为黑体、加粗、44磅、红色(即RGB(255,0,0))。
【数据表开始】
2001年 2002年 2003年 2004年
第一部门 20 25 28 42
第二部门 26 32 36 44
【数据表结束】
2.幻灯片背景设置为“羊皮纸”。幻灯片切换设置为:从下抽出;图表标题动画设置为“上部飞入”;图表动画设置为:向右擦除。
正确答案:1.打开考生文件夹下的演示文稿yswg.ppt。单击“插入→新幻灯片”命令打开“新幻灯片”对话框选定“图表”幻灯片单击“确定”按钮。双击“双击此处添加图表”处打开“数据表”窗口。在“数据表”中逐一键入本题给定的数据;单击“常用”工具栏中的“图表类型”下拉按钮 打开下拉列表从中单击“柱形图”按钮
打开下拉列表从中单击“柱形图”按钮 单击工作区任意处退出数据表窗口建立图表。单击“单击此处添加标题”处键入标题“各部门列年产值比较图”选定标题文字单击“格式”下拉菜单中的“字体”命令打开“字体”对话框设置字体为:黑体、加粗、44磅、红色RGB(5500)确定。
2.单击“格式→背景”命令打开“背景”对话框。单击对话框下部的下拉按钮
单击工作区任意处退出数据表窗口建立图表。单击“单击此处添加标题”处键入标题“各部门列年产值比较图”选定标题文字单击“格式”下拉菜单中的“字体”命令打开“字体”对话框设置字体为:黑体、加粗、44磅、红色RGB(5500)确定。
2.单击“格式→背景”命令打开“背景”对话框。单击对话框下部的下拉按钮 单击“填充效果”选项打开“填充效果”对话框。在“纹理”选项卡中选择“羊皮纸”纹理。单击“确定”按钮关闭“填充效果”对话框。单击“背景”对话框中的“全部应用”按钮完成背景设置。单击“幻灯片放映→幻灯片切换”命令打开“幻灯片切换”对话框在“效果”组中选择“从下抽出”“速度”为“中速”单击“全部应用”按钮。选定第2张幻灯片单击“幻灯片放映→自定义动画”命令打开“自定义动画”对话框.在“检查动画幻灯片对象”列表中选定“标题1”在“效果”选项卡中选定“飞入”、“上部”;再选定“图表2”在“图表效果”选项卡中的“引入图表元素”下拉列表中选择“整批发送”在“动画和声音”组中选择“擦除”、“向右”单击“确定”按钮。
单击“填充效果”选项打开“填充效果”对话框。在“纹理”选项卡中选择“羊皮纸”纹理。单击“确定”按钮关闭“填充效果”对话框。单击“背景”对话框中的“全部应用”按钮完成背景设置。单击“幻灯片放映→幻灯片切换”命令打开“幻灯片切换”对话框在“效果”组中选择“从下抽出”“速度”为“中速”单击“全部应用”按钮。选定第2张幻灯片单击“幻灯片放映→自定义动画”命令打开“自定义动画”对话框.在“检查动画幻灯片对象”列表中选定“标题1”在“效果”选项卡中选定“飞入”、“上部”;再选定“图表2”在“图表效果”选项卡中的“引入图表元素”下拉列表中选择“整批发送”在“动画和声音”组中选择“擦除”、“向右”单击“确定”按钮。
1.打开考生文件夹下的演示文稿yswg.ppt。单击“插入→新幻灯片”命令,打开“新幻灯片”对话框,选定“图表”幻灯片,单击“确定”按钮。双击“双击此处添加图表”处,打开“数据表”窗口。在“数据表”中逐一键入本题给定的数据;单击“常用”工具栏中的“图表类型”下拉按钮 ,打开下拉列表,从中单击“柱形图”按钮
,打开下拉列表,从中单击“柱形图”按钮 ,单击工作区任意处,退出数据表窗口,建立图表。单击“单击此处添加标题”处,键入标题“各部门列年产值比较图”,选定标题文字,单击“格式”下拉菜单中的“字体”命令,打开“字体”对话框,设置字体为:黑体、加粗、44磅、红色RGB(55,0,0),确定。
2.单击“格式→背景”命令,打开“背景”对话框。单击对话框下部的下拉按钮
,单击工作区任意处,退出数据表窗口,建立图表。单击“单击此处添加标题”处,键入标题“各部门列年产值比较图”,选定标题文字,单击“格式”下拉菜单中的“字体”命令,打开“字体”对话框,设置字体为:黑体、加粗、44磅、红色RGB(55,0,0),确定。
2.单击“格式→背景”命令,打开“背景”对话框。单击对话框下部的下拉按钮 ,单击“填充效果”选项,打开“填充效果”对话框。在“纹理”选项卡中选择“羊皮纸”纹理。单击“确定”按钮,关闭“填充效果”对话框。单击“背景”对话框中的“全部应用”按钮,完成背景设置。单击“幻灯片放映→幻灯片切换”命令,打开“幻灯片切换”对话框,在“效果”组中选择“从下抽出”,“速度”为“中速”,单击“全部应用”按钮。选定第2张幻灯片,单击“幻灯片放映→自定义动画”命令,打开“自定义动画”对话框.在“检查动画幻灯片对象”列表中,选定“标题1”,在“效果”选项卡中,选定“飞入”、“上部”;再选定“图表2”,在“图表效果”选项卡中的“引入图表元素”下拉列表中,选择“整批发送”,在“动画和声音”组中选择“擦除”、“向右”,单击“确定”按钮。
,单击“填充效果”选项,打开“填充效果”对话框。在“纹理”选项卡中选择“羊皮纸”纹理。单击“确定”按钮,关闭“填充效果”对话框。单击“背景”对话框中的“全部应用”按钮,完成背景设置。单击“幻灯片放映→幻灯片切换”命令,打开“幻灯片切换”对话框,在“效果”组中选择“从下抽出”,“速度”为“中速”,单击“全部应用”按钮。选定第2张幻灯片,单击“幻灯片放映→自定义动画”命令,打开“自定义动画”对话框.在“检查动画幻灯片对象”列表中,选定“标题1”,在“效果”选项卡中,选定“飞入”、“上部”;再选定“图表2”,在“图表效果”选项卡中的“引入图表元素”下拉列表中,选择“整批发送”,在“动画和声音”组中选择“擦除”、“向右”,单击“确定”按钮。
-
第4题:
打开考生文件夹下的演示文稿yswg.ppt,按照下列要求完成对此文稿的修饰并保存。

(1)在演示文稿的开始处插入一张“标题”幻灯片,作为文稿的第一张幻灯片,主标题键入“明天你会买两部手机吗?”设置为:加粗、48磅。将第三张幻灯片的对象部分动画效果设置为:“进入”、“飞人”、“自右下部”,然后将该张幻灯片移为演示文稿的第二张幻灯片。
正确答案:【解题步骤】 步骤1:通过“答题”菜单打开yswg.ppt文件选中第一张幻灯片单击【插入】|【图片】|【艺术字】命令在弹出的“艺术字”对话框中按照要求设置艺术字。 步骤2:选中第二张幻灯片单击【格式】|【幻灯片版式】命令在弹出的“幻灯片版式”对话框中按照题目要求设置第二张幻灯片的版式。 步骤3:在第二张幻灯片的右侧文本区输入要求的文本 选中文本单击【格式】|【字体】命令在弹出的“字体”对话框中按照题目要求设置字体。 步骤4:用鼠标右键单击第四张幻灯片的图片在弹出的快捷菜单中选择【复制】命令在第三张幻灯片内容区域单击鼠标右键在弹出的快捷菜单中选择【粘贴】命令。 步骤5:选中第三张幻灯片的标题单击【插入】|【超链接】在弹出的“插入超链接”对话框中按照要求设置超链接。 步骤6:按照要求插入备注。操作过程如图50所示。 步骤7:在【普通】视图下选中第四张幻灯片单击鼠标右键在弹出的快捷菜单中选择【删除幻灯片】命令删除幻灯片。
步骤7:在【普通】视图下选中第四张幻灯片单击鼠标右键在弹出的快捷菜单中选择【删除幻灯片】命令删除幻灯片。
【解题步骤】 步骤1:通过“答题”菜单打开yswg.ppt文件,选中第一张幻灯片,单击【插入】|【图片】|【艺术字】命令,在弹出的“艺术字”对话框中按照要求设置艺术字。 步骤2:选中第二张幻灯片,单击【格式】|【幻灯片版式】命令,在弹出的“幻灯片版式”对话框中按照题目要求设置第二张幻灯片的版式。 步骤3:在第二张幻灯片的右侧文本区输入要求的文本, 选中文本,单击【格式】|【字体】命令,在弹出的“字体”对话框中按照题目要求设置字体。 步骤4:用鼠标右键单击第四张幻灯片的图片,在弹出的快捷菜单中选择【复制】命令,在第三张幻灯片内容区域,单击鼠标右键,在弹出的快捷菜单中选择【粘贴】命令。 步骤5:选中第三张幻灯片的标题,单击【插入】|【超链接】,在弹出的“插入超链接”对话框中按照要求设置超链接。 步骤6:按照要求插入备注。操作过程如图50所示。 步骤7:在【普通】视图下选中第四张幻灯片,单击鼠标右键,在弹出的快捷菜单中选择【删除幻灯片】命令,删除幻灯片。
步骤7:在【普通】视图下选中第四张幻灯片,单击鼠标右键,在弹出的快捷菜单中选择【删除幻灯片】命令,删除幻灯片。
-
第5题:
打开指定文件夹下的演示文稿yswg11(如图),按下列要求完成对此文稿的修饰并保存。

(1)在演示文稿的开始处插入一张“标题幻灯片”,作为演示文稿的第一张幻灯片,主标题处键入“江城新闻”;设置为加粗倾斜,66磅。在演示文稿的最后插入一张“项目清单”幻灯片,标题处键入“今日要览”。第二张幻灯片的文本(指副标题)部分动画设置为“底部飞入”。
(2)使用“Radar"演示文稿设计模板修饰全文;全部幻灯片的切换效果设置为“剪切”。
正确答案:第1小题 ①使用[插入]|[新幻灯片]命令新建第1、3张幻灯片输入文字。键入主标题选中后使用[格式]|[字体]命令打开对话框设置字号、加粗倾斜。 ②选定第2张幻灯片使用[幻灯片放映]|[自定义动画]命令打开对话框选择需要设置动画的对象同时在[效果]选项卡中设置效果为“底部飞入”。 第2小题 ①使用[格式]|[应用设置模板]命令打开对话框选择模板加载。 ②使用[幻灯片放映]|[幻灯片切换]命令打开对话框设置效果为“剪切”。
第1小题 ①使用[插入]|[新幻灯片]命令新建第1、3张幻灯片,输入文字。键入主标题,选中后使用[格式]|[字体]命令打开对话框,设置字号、加粗倾斜。 ②选定第2张幻灯片,使用[幻灯片放映]|[自定义动画]命令打开对话框,选择需要设置动画的对象,同时在[效果]选项卡中设置效果为“底部飞入”。 第2小题 ①使用[格式]|[应用设置模板]命令,打开对话框,选择模板加载。 ②使用[幻灯片放映]|[幻灯片切换]命令,打开对话框设置效果为“剪切”。 -
第6题:
打开指定文件夹下的演示文稿yswg09(如图),按下列要求完成对此文稿的修饰并保存。
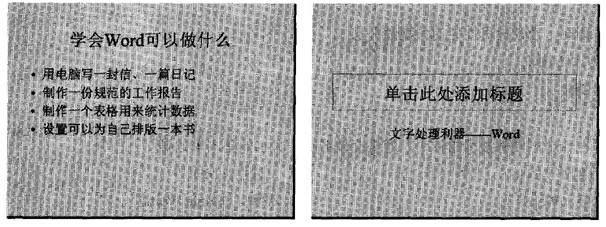
(1)将全部幻灯片切换效果设置成“剪切”,整个文稿设置成“Slit”模板。
(2)将第一张幻灯片版式改变为“垂直排列标题与文本”,该幻灯片文本部分的动画效果均设置为“进入效果_基本型_飞入”、“自底部”。然后将文稿中最后一张幻灯片移到文稿的第一张幻灯片之前,输入标题“MS Office系列软件”,设置字体、字号为黑体48磅、居中。
正确答案:①在考生文件夹下打开yswg09演示文稿。 ②执行“幻灯片放映”→“幻灯片切换”命令弹出“幻灯片切换”任务窗格。在“应用于所选幻灯片”区域中选择题目要求的切换效果最后单击“应用于所有幻灯片”按钮完成操作。 ③执行“格式”→“幻灯片设计”命令弹出“幻灯片设计”任务窗格。在“应用设计模板”区域中单击“Slit”。 ④选择第一张幻灯片执行“格式”→“幻灯片版式”命令弹出“幻灯片版式”任务窗格。在“应用幻灯片版式”区域中单击题目要求的幻灯片版式图样即修改幻灯片版式;执行“幻灯片放映”→“自定义动画”命令弹出“自定义动画”任务窗格;其次选择“文本部分”然后单击“自定义动画”任务窗格中的“添加效果”→“进入”→“其他效果”命令弹出“添加进入效果”对话框从中选择动画类型为“基本型_飞入”单击“确定”按钮;最后在“方向”下拉框中选择“自底部”。 ⑤在普通视图的左边区域中选择第一张幻灯片拖动鼠标到第二张幻灯片下方。 ⑥选择第一张幻灯片在标题处输入文字“MS Office系列软件”在“格式”工具栏中的“字体”下拉框中选择“黑体”在“字号”下拉框中选择“48”单击(居中)按钮。 ⑦设置完成后执行“文件”→“另存为”命令弹出“另存为”对话框。输入保存的地址单击“保存”按钮。
①在考生文件夹下打开yswg09演示文稿。 ②执行“幻灯片放映”→“幻灯片切换”命令,弹出“幻灯片切换”任务窗格。在“应用于所选幻灯片”区域中选择题目要求的切换效果,最后单击“应用于所有幻灯片”按钮完成操作。 ③执行“格式”→“幻灯片设计”命令,弹出“幻灯片设计”任务窗格。在“应用设计模板”区域中单击“Slit”。 ④选择第一张幻灯片,执行“格式”→“幻灯片版式”命令,弹出“幻灯片版式”任务窗格。在“应用幻灯片版式”区域中单击题目要求的幻灯片版式图样,即修改幻灯片版式;执行“幻灯片放映”→“自定义动画”命令,弹出“自定义动画”任务窗格;其次,选择“文本部分”,然后单击“自定义动画”任务窗格中的“添加效果”→“进入”→“其他效果”命令,弹出“添加进入效果”对话框,从中选择动画类型为“基本型_飞入”,单击“确定”按钮;最后,在“方向”下拉框中选择“自底部”。 ⑤在普通视图的左边区域中,选择第一张幻灯片,拖动鼠标到第二张幻灯片下方。 ⑥选择第一张幻灯片,在标题处输入文字“MS Office系列软件”,在“格式”工具栏中的“字体”下拉框中选择“黑体”,在“字号”下拉框中选择“48”,单击(居中)按钮。 ⑦设置完成后,执行“文件”→“另存为”命令,弹出“另存为”对话框。输入保存的地址,单击“保存”按钮。 -
第7题:
打开考生文件夹下的演示文稿yswg.ppt。按照下列要求完成对此文稿的修饰并保存。

将第1张幻灯片版面改变为“标题,内容与文本”,然后把剪贴画部分动画效果设置为“棋盘”式、“跨越”;再将这张幻灯片移成演示文稿的第2张幻灯片。
正确答案:打开第l张幻灯片右击快捷菜单中的“幻灯片版式”命令在打开的“幻灯片版式”窗格中碑版面设置为“标题内容与文本”;选中剪贴画部分选择“幻灯片放映”|“定义动画”命令在打开的“自定义动画”窗格中单击“添加效果”按钮在下拉菜单中依次选择“进入”|“盘”默认方向为“跨越”。
打开第l张幻灯片,右击快捷菜单中的“幻灯片版式”命令,在打开的“幻灯片版式”窗格中碑版面设置为“标题,内容与文本”;选中剪贴画部分,选择“幻灯片放映”|“定义动画”命令,在打开的“自定义动画”窗格中,单击“添加效果”按钮,在下拉菜单中依次选择“进入”|“盘”,默认方向为“跨越”。 -
第8题:
打开指定文件夹下的演示文稿yswg15(如图),按下列要求完成对此文稿的修饰并保存。
(1)在演示文稿的开始处插入一张“标题幻灯片”,作为演示文稿的第一张幻灯片,主标题处键入不敷出“计算机”并设置为加粗倾斜、楷体、66磅。第二张幻灯片的文本动画设置为“浮动”。

(2)使用“Ripple”演示文稿设计模板修饰全文;全部幻灯片的切换效果设置为“盒状打开”,并保存为yswg15。
正确答案:第1小题 使用[插入]|[新幻灯片]命令新建一张幻灯片输入“计算机”选中标题后使用[格式]|[字体]命令打开对话框设置字体的属性。选定第二张幻灯片使用 [幻灯片放映]|[动画方案]命令打开对话框设置效果为“浮动”。 第2小题 使用[格式]|[应用设计模板]命令打开对话框选择模板加载;使用[格式]|[幻灯片切换]设置切换效果。
第1小题 使用[插入]|[新幻灯片]命令新建一张幻灯片,输入“计算机”,选中标题后,使用[格式]|[字体]命令打开对话框,设置字体的属性。选定第二张幻灯片,使用 [幻灯片放映]|[动画方案]命令打开对话框,设置效果为“浮动”。 第2小题 使用[格式]|[应用设计模板]命令打开对话框,选择模板加载;使用[格式]|[幻灯片切换]设置切换效果。 -
第9题:
打开考生文件夹下的演示文稿yswg.pptx,按照下列要求完成对此文稿的修饰并保存。
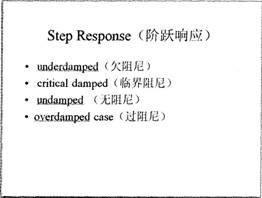
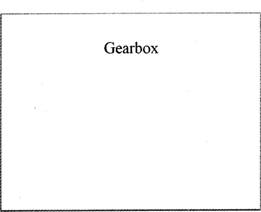
1.使用“精装书”主题修饰全文,全部幻灯片切换方案为“蜂巢”。
2.第二张幻灯片前插入版式为“两栏内容”的新幻灯片,将第三张幻灯片的标题移到第二张幻灯片左侧,把考生文件夹下的图片文件pptl.png插入到第二张幻灯片右侧的内容区,图片的动画效果设置为“进入”、“螺旋飞入”,文字动画设置为“进入”、“飞入”,效果选项为“自左下部”。动画顺序为先文字后图片。将第三张幻灯片版式改为“标题幻灯片”,主标题输入“Module 4”,设置为“黑体”、55磅字,副标题键入“Second Order Systems”,设置为“楷体”、33磅字。移动第三张幻灯片,使之成为整个演示文稿的第一张幻灯片。
正确答案:
【解题步骤】步骤1:通过“答题”菜单打开演示文稿yswg.pptx,在【设计】功能区下【主题】组中,单击“其他”下三角按钮,在展开的主题库中选择“精装书”。步骤2:为全部幻灯片设置切换方案。选中第一张幻灯片,在【切换】功能区下的【切换到此幻灯片】组中单击“其他”下三角按钮,在展开的效果样式库中选择“华丽型”下的“蜂巢”,再单击“计时”组中的“全部应用”按钮。2.【解题步骤】步骤1:在普通视图下,单击第一张和第二张幻灯片之间,在【开始】功能区的【幻灯片】组中,单击“新建幻灯片”下三角按钮,在弹出的下拉列表中选择“两栏内容”。步骤2:选中第三张幻灯片的主标题,单击【开始】功能区下【剪贴板】组中的“剪切”按钮,将鼠标光标定位到第二张幻灯片的左侧内容区,单击“粘贴”按钮。步骤3:在第二张幻灯片的右侧内容区,单击“插入来自文件的图片”按钮,弹出“插入图片”对话框,从考生文件夹下选择图片文件ppt1.png,单击“插入”按钮。步骤4:选中第二张幻灯片中的图片,在【动画】功能区下【高级动画】组中单击“添加动画”按钮,弹出下拉列表,在列表中选择“更多进入效果”此时弹出“添加进入效果”对话框,选择“华丽型”下的“螺旋飞入”,单击“确定”按钮。如图5.7所示。选中该幻灯片的标题文字,按同样的方法,动画设置为“进入”、“飞人”,单击【动画】组中的“效果选项”按钮,在弹出的下拉列表中选择“自左下部”。选中该幻灯片中的图片,在【动画】功能区下【计时】组中单击“向后移动”按钮,则对动画重新排序。步骤5:选中第三张幻灯片,单击【开始】功能区下【幻灯片】组中的“版式”按钮,在弹出的下拉列表框中选择“标题幻灯片”,键入主标题“Module4”,键入副标题“SecondOrderSystems”。选中主标题,在【开始】功能区下的【字体】组中,单击“字体”下拉按钮,选择“黑体”,在“字号”中输入“55”,按同样的方法设置副标题为“楷体”、“33磅”。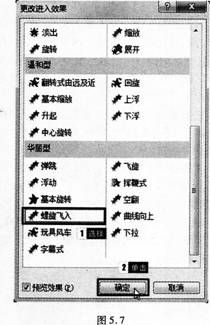 步骤6:在普通视图下,按住鼠标左键,拖曳第三张幻灯片到第一张幻灯片即可使第三张成为第一张幻灯片。步骤7:保存演示文稿。
步骤6:在普通视图下,按住鼠标左键,拖曳第三张幻灯片到第一张幻灯片即可使第三张成为第一张幻灯片。步骤7:保存演示文稿。
-
第10题:
打开考生文件夹下的演示文稿yswg.ppt,按照下列要求完成对此文稿的修饰并保存。

(1)在第一张幻灯片上键入标题“城市电话管理系统”,版式改变为“垂直排列标题与文本”。该幻灯片的文本部分动画设置为“进入效果基本型飞入”、“自左下部”。
(2)使用“Blends”演示文稿设计模板修饰全文;全部幻灯片切换效果设置为“横向棋盘式”。
正确答案:
步骤在“考试系统”中选择【答题→演示文稿→yswg.ppt】命令,将演示文稿“yswg.ppt”打开。在第一张幻灯片的主标题中输入文本“城市电话管理系统”,选择【格式→幻灯片舨式】命令,在弹出的“幻灯片版式”任务窗格的“应用幻灯片版式”中单击“垂直排列标题与文本”。
步骤首先选定设置动画的文本,然后选择【幻灯片放映→自定义动画】命令,弹出“自定义动画”任务窗格,在“添加效果”中选择“进入一飞入”,在“方向”中选择“自左下部”。步骤选择【格式一幻灯片设计】命令,在屏幕右侧弹出的“幻灯片设计”任务窗格中单击“Blends.pot”。
步骤选择【格式一幻灯片设计】命令,在屏幕右侧弹出“幻灯片设计”任务窗格,单击窗格下方的“浏览”按钮,打开“应用设计模板”对话框,打开“Presentation Designs”文件夹,选择对应的模板名,单击“应用”按钮即可。 -
第11题:
打开考生文件夹下的演示文稿yswg.ppt,按照下列要求完成对此文稿的修饰并保存。
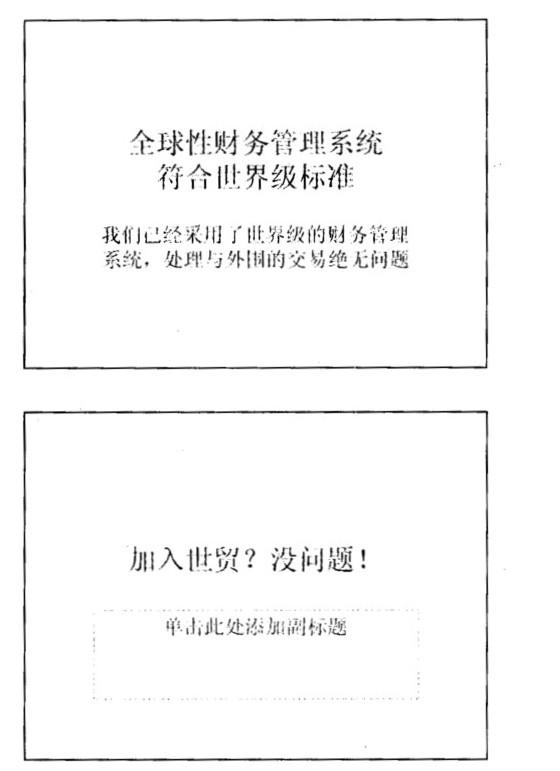
(1)在第二张幻灯片副标题处输入“让我们一起努力”文字;字型设置成“倾斜”、40磅字;并将第二张幻灯片 移动成演示文稿的第一张幻灯片。
(2)使用“Slit”演示文稿设计模板修饰全文;全部幻灯片切换效果设置为“随机水平线条”;第二张幻灯片的文 本部分动画设置为“进入”、“伸展”、“跨越”。
正确答案:(1)【解题步骤】 步骤1:通过“答题”菜单打开yswg.ppt文件在文本处输入要求的内容。在第2张幻灯片的副标题中输入“让我们一起努力”。 步骤2:按题目要求设置字体。选中副标题文本选择【格式】︱【字体】命令在弹出的“字体”对话框的“字形”中选择“倾斜”在“字号”中输入“40磅”如图7所示。单击“确定”按钮。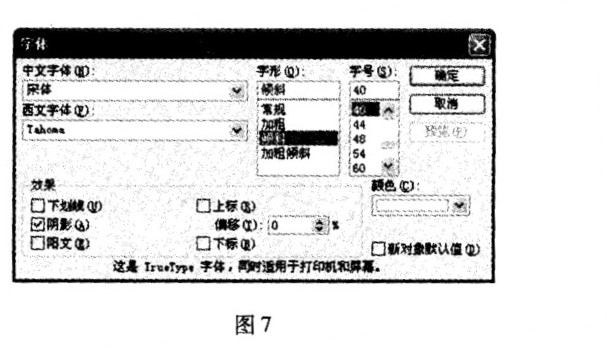 步骤3:按题目要求移动幻灯片的位置。选中第2张幻灯片单击右键在弹出的快捷菜单中选择“剪切”将鼠标移动到第l张幻灯片之前单击右键在弹出的快捷菜单中选择“粘贴”。
(2)【解题步骤】
步骤l:按题目要求设置幻灯片的设计模板。选中全部幻灯片选择【格式】︱【幻灯片设计】命令弹出的“幻灯片设计”任务窗格在弹出的“应用设计模板”对话框中列出了“可供使用”的模板选中“Slit.pot”单击“应用”按钮。
步骤2:按题目要求设置幻灯片切换效果。选中所有幻灯片选择【幻灯片放映】︱【幻灯片切换】命令在弹出的“幻灯片切换”任务窗格的“应用于所选幻灯片”中选择“随机水平线条”如图8所示。
步骤3:按题目要求移动幻灯片的位置。选中第2张幻灯片单击右键在弹出的快捷菜单中选择“剪切”将鼠标移动到第l张幻灯片之前单击右键在弹出的快捷菜单中选择“粘贴”。
(2)【解题步骤】
步骤l:按题目要求设置幻灯片的设计模板。选中全部幻灯片选择【格式】︱【幻灯片设计】命令弹出的“幻灯片设计”任务窗格在弹出的“应用设计模板”对话框中列出了“可供使用”的模板选中“Slit.pot”单击“应用”按钮。
步骤2:按题目要求设置幻灯片切换效果。选中所有幻灯片选择【幻灯片放映】︱【幻灯片切换】命令在弹出的“幻灯片切换”任务窗格的“应用于所选幻灯片”中选择“随机水平线条”如图8所示。
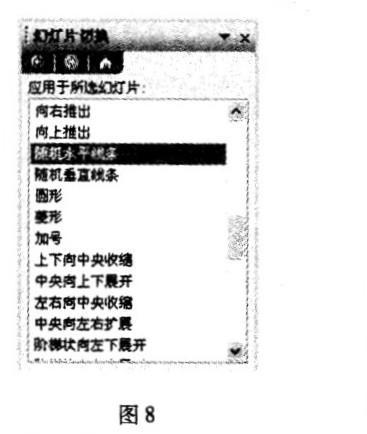 步骤3:按题目要求设置动画效果。选中第2张幻灯片的文本选择【幻灯片放映】︱【自定义动画】命令在弹出的“自定义动画”任务窗格中单击【添加效果】︱【进入】︱【其他效果】命令在弹出的对话框中选择“伸展”单击“确定”按钮。在“方向”中选择“跨越”如图9所示。
步骤3:按题目要求设置动画效果。选中第2张幻灯片的文本选择【幻灯片放映】︱【自定义动画】命令在弹出的“自定义动画”任务窗格中单击【添加效果】︱【进入】︱【其他效果】命令在弹出的对话框中选择“伸展”单击“确定”按钮。在“方向”中选择“跨越”如图9所示。
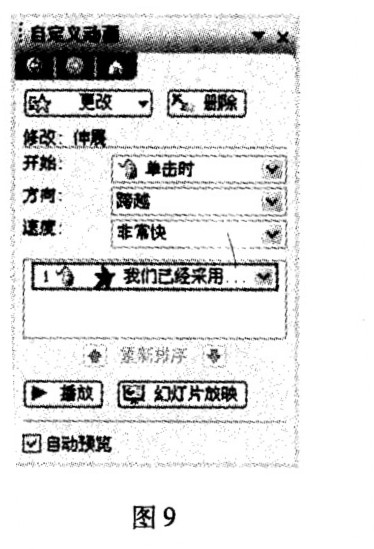 步骤4:保存文件。
步骤4:保存文件。
(1)【解题步骤】 步骤1:通过“答题”菜单打开yswg.ppt文件,在文本处输入要求的内容。在第2张幻灯片的副标题中输入“让我们一起努力”。 步骤2:按题目要求设置字体。选中副标题文本,选择【格式】︱【字体】命令,在弹出的“字体”对话框的“字形”中选择“倾斜”,在“字号”中输入“40磅”,如图7所示。单击“确定”按钮。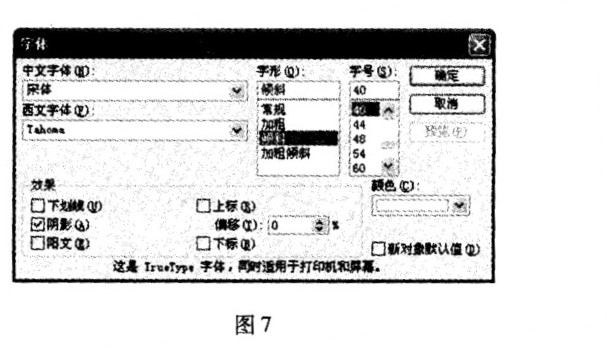 步骤3:按题目要求移动幻灯片的位置。选中第2张幻灯片,单击右键,在弹出的快捷菜单中选择“剪切”,将鼠标移动到第l张幻灯片之前,单击右键,在弹出的快捷菜单中选择“粘贴”。
(2)【解题步骤】
步骤l:按题目要求设置幻灯片的设计模板。选中全部幻灯片,选择【格式】︱【幻灯片设计】命令,弹出的“幻灯片设计”任务窗格,在弹出的“应用设计模板”对话框中列出了“可供使用”的模板,选中“Slit.pot”,单击“应用”按钮。
步骤2:按题目要求设置幻灯片切换效果。选中所有幻灯片,选择【幻灯片放映】︱【幻灯片切换】命令,在弹出的“幻灯片切换”任务窗格的“应用于所选幻灯片”中选择“随机水平线条”,如图8所示。
步骤3:按题目要求移动幻灯片的位置。选中第2张幻灯片,单击右键,在弹出的快捷菜单中选择“剪切”,将鼠标移动到第l张幻灯片之前,单击右键,在弹出的快捷菜单中选择“粘贴”。
(2)【解题步骤】
步骤l:按题目要求设置幻灯片的设计模板。选中全部幻灯片,选择【格式】︱【幻灯片设计】命令,弹出的“幻灯片设计”任务窗格,在弹出的“应用设计模板”对话框中列出了“可供使用”的模板,选中“Slit.pot”,单击“应用”按钮。
步骤2:按题目要求设置幻灯片切换效果。选中所有幻灯片,选择【幻灯片放映】︱【幻灯片切换】命令,在弹出的“幻灯片切换”任务窗格的“应用于所选幻灯片”中选择“随机水平线条”,如图8所示。
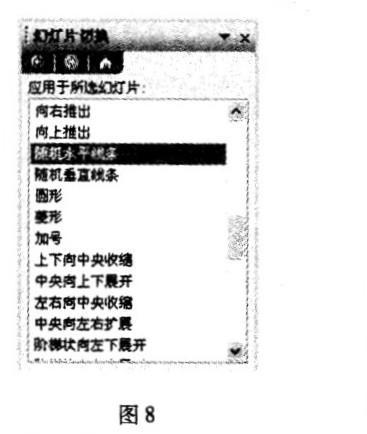 步骤3:按题目要求设置动画效果。选中第2张幻灯片的文本,选择【幻灯片放映】︱【自定义动画】命令,在弹出的“自定义动画”任务窗格中单击【添加效果】︱【进入】︱【其他效果】命令,在弹出的对话框中选择“伸展”,单击“确定”按钮。在“方向”中选择“跨越”,如图9所示。
步骤3:按题目要求设置动画效果。选中第2张幻灯片的文本,选择【幻灯片放映】︱【自定义动画】命令,在弹出的“自定义动画”任务窗格中单击【添加效果】︱【进入】︱【其他效果】命令,在弹出的对话框中选择“伸展”,单击“确定”按钮。在“方向”中选择“跨越”,如图9所示。
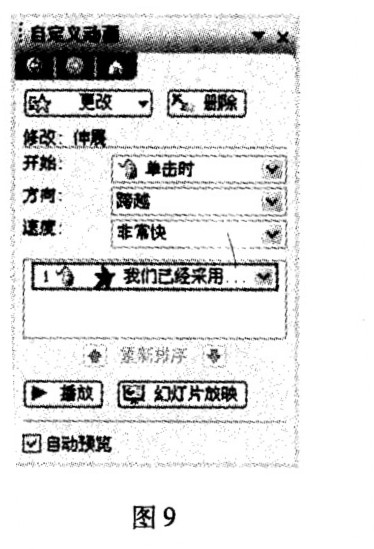 步骤4:保存文件。
步骤4:保存文件。
-
第12题:
打开考生文件夹下的演示文稿yswg.ppt,按照下列要求完成对此文稿的修饰并保存。
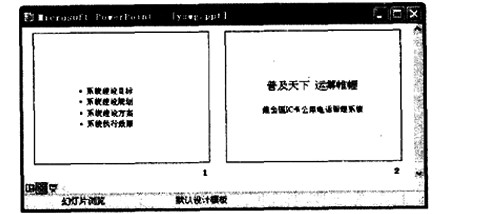
(1) 在第—张幻灯片上键入标题“城市电话管理系统”,版式改变为“垂直排列标题与文本”。该幻灯片的文本部分动画设置为“进入效果_基本型_飞入”、“自左下部”。
(2) 使用“Blends”演示文稿设计模板修饰全文;全部幻灯片切换效果设置为“横向棋盘式”。
正确答案:步骤1 在“考试系统”中选择[答题→演示文稿→yswg.ppt]命令将演示文稿“yswg.ppt”打开。在第一张幻灯片的主标题中输入文本“城市电话管理系统”选择[格式→幻灯片版式]命令在弹出的“幻灯片版式”任务窗格的“应用幻灯片版式”中单击“垂直排列标题与文本”。 步骤2 首先选定设置动画的文本然后选择[幻灯片放映→自定义动画]命令弹出“自定义动画”任务窗格在“添加效果”中选择“进入-飞入”在“方向”中选择“自左下部”。 步骤3 选择[格式→幻灯片设计]命令在屏幕右侧弹出的“幻灯片设计”任务窗格中单击“Blends.pot”。 步骤4 选择[格式→幻灯片设计]命令在屏幕右侧弹出“幻灯片设计”任务窗格单击窗格下方的“浏览”按钮打开“应用设计模板”对话框打开“Presentation Designs”文件夹选择对应的模板名单击“应用”按钮即可。
步骤1 在“考试系统”中选择[答题→演示文稿→yswg.ppt]命令,将演示文稿“yswg.ppt”打开。在第一张幻灯片的主标题中输入文本“城市电话管理系统”,选择[格式→幻灯片版式]命令,在弹出的“幻灯片版式”任务窗格的“应用幻灯片版式”中单击“垂直排列标题与文本”。 步骤2 首先选定设置动画的文本,然后选择[幻灯片放映→自定义动画]命令,弹出“自定义动画”任务窗格,在“添加效果”中选择“进入-飞入”,在“方向”中选择“自左下部”。 步骤3 选择[格式→幻灯片设计]命令,在屏幕右侧弹出的“幻灯片设计”任务窗格中单击“Blends.pot”。 步骤4 选择[格式→幻灯片设计]命令,在屏幕右侧弹出“幻灯片设计”任务窗格,单击窗格下方的“浏览”按钮,打开“应用设计模板”对话框,打开“Presentation Designs”文件夹,选择对应的模板名,单击“应用”按钮即可。 -
第13题:
打开指定文件夹下的演示文稿yswg(如图),按下列要求完成对此文稿的修饰并保存。
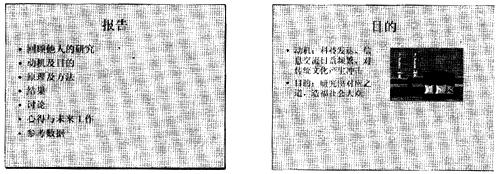
(1)在演示文稿的开始处插入一张“只有标题”幻灯片,作为文稿的第一张幻灯片,标题处键入“计算机报告”;字体设置成加粗、66磅。第3张幻灯片图片对象的动画效果设置为“螺旋”。
(2)使用“Notebook”演示文稿设计模板修饰全文;全部幻灯片的切换效果设置为“随机垂直线条”。
正确答案:第1小题 ①使用新建幻灯片快捷键Ctrl+M弹出[幻灯片版式]对话框选择[只有标题]版式单击[确定]按钮新建一个幻灯片。移动该幻灯片到最前面并在标题处键入“计算机报告”。 ②选定第1张幻灯片的标题文字设置工具栏上的[字体]、[字号]按钮设置字符格式。 ③选定第3张幻灯片单击[幻灯片反映]|[自定义动画]命令弹出[自定义动画]对话框。在[检查动画幻灯片对象]列表框中选择[图片]对象在[效果]|[动画和声音]下拉列表框中选择动画效果为“螺旋”。 第2小题 ①单击[格式]|[应用设计模板]命令弹出[应用设计模板]对话框选择“Notebook”模版。 ②单击[幻灯片反映]|[幻灯片切换]命令弹出 [幻灯片切换]对话框选择[随机垂直线条]效果选择 [全部应用]即可。
第1小题 ①使用新建幻灯片快捷键Ctrl+M,弹出[幻灯片版式]对话框,选择[只有标题]版式,单击[确定]按钮新建一个幻灯片。移动该幻灯片到最前面,并在标题处键入“计算机报告”。 ②选定第1张幻灯片的标题文字,设置工具栏上的[字体]、[字号]按钮设置字符格式。 ③选定第3张幻灯片,单击[幻灯片反映]|[自定义动画]命令,弹出[自定义动画]对话框。在[检查动画幻灯片对象]列表框中选择[图片]对象,在[效果]|[动画和声音]下拉列表框中选择动画效果为“螺旋”。 第2小题 ①单击[格式]|[应用设计模板]命令,弹出[应用设计模板]对话框,选择“Notebook”模版。 ②单击[幻灯片反映]|[幻灯片切换]命令,弹出 [幻灯片切换]对话框,选择[随机垂直线条]效果,选择 [全部应用]即可。 -
第14题:
打开指定文件夹下的演示文稿yswg16(如图),按下列要求完成对此文稿的修饰并保存。
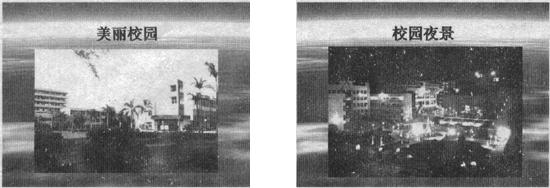
(1)在演示文稿的开始处插入一张“标题幻灯片”,作为文稿的第一张幻灯片,主标题键入“校园美景”,设置为红色、楷体、加粗、54磅。将第二张幻灯片的对象部分动画效果设置为“玩具风车”。
(2)整个演示文稿设置成“熊猫翠竹”模板。全部幻灯片的切换效果设置成“菱形”。
正确答案:第1小题 使用[插入]|[新幻灯片]命令新建一张幻灯片输入“校园美景”选中标题后使用[格式]|[字体]命令打开对话框设置字体的属性。选定第二张幻灯片使用[幻灯片放映]|[动画方案]命令打开对话框设置效果为“玩具风车”。 第2小题 使用[格式]|[幻灯片设计]命令打开对话框选择模板加载使用[格式]|[幻灯片切换]设置切换效果为“菱形”。
第1小题 使用[插入]|[新幻灯片]命令新建一张幻灯片,输入“校园美景”,选中标题后,使用[格式]|[字体]命令打开对话框,设置字体的属性。选定第二张幻灯片,使用[幻灯片放映]|[动画方案]命令打开对话框设置效果为“玩具风车”。 第2小题 使用[格式]|[幻灯片设计]命令打开对话框,选择模板加载,使用[格式]|[幻灯片切换]设置切换效果为“菱形”。 -
第15题:
打开考生文件夹下的演示文稿yswg.ppt,按照下列要求完成对此文稿的修饰并保存。
1.将第二张幻灯片主标题设置为加粗、红色(注意:请用“自定义”选项卡中的红色255,绿色0,蓝色0);第一张幻灯片文本内容动画设置为“螺旋”;然后将第一张幻灯片移动为演示文稿的第二张幻灯片。
2.第一张幻灯片的背景预设颜色为“茵茵绿原”,底纹式样为“斜下”:全部幻灯片的切换效果设置为“阶梯状向右下展开”。
正确答案:操作步骤如下: ①幻灯片的格式设置:参考第5章例3第①步。 ②设置幻灯片的动画效果:参考第5章例1第③④步。 ③幻灯片的移动:参考第5章例1第⑤步。 ④单击“填充效果”在设置背景过渡颜色时请选择“预设”项将其颜色改为“茵茵绿原”在“底纹样式”中选择“斜下”。 ⑤设置幻灯片的切换效果:参考第5章例1第⑦步。
操作步骤如下: ①幻灯片的格式设置:参考第5章例3第①步。 ②设置幻灯片的动画效果:参考第5章例1第③④步。 ③幻灯片的移动:参考第5章例1第⑤步。 ④单击“填充效果”,在设置背景过渡颜色时,请选择“预设”项,将其颜色改为“茵茵绿原”,在“底纹样式”中选择“斜下”。 ⑤设置幻灯片的切换效果:参考第5章例1第⑦步。 -
第16题:
打开考生文件夹下的演示文稿yswg.ppt,按照下列要求完成对此文稿的修饰并保存。
1.在幻灯片的标题区中键入“踢球去!”,设置成隶书、倾斜、48磅,幻灯片的动画效果设置为:剪贴画是“缓慢移入”、“从左侧”,文本为“飞入”、“右下角”。动画顺序为先对象后文本。在演示文稿开始插入一张“只有标题”幻灯片,作为文稿的第一张幻灯片,主标题键入“人人都来锻炼”,设置为:72磅。
2.使用演示文稿设计中的“Capsules”模板来修饰全文。全部幻灯片的切换效果设置成“向右插入”。
正确答案:操作步骤如下: ①幻灯片的插入与格式设置:参考第5章例3第①步。 ②设置幻灯片的动画效果:参考第5章例1第③④步。 ③设置幻灯片的模板:参考第5章例1第⑥步。 ④设置幻灯片的切换效果:参考第5章例1第⑦步。
操作步骤如下: ①幻灯片的插入与格式设置:参考第5章例3第①步。 ②设置幻灯片的动画效果:参考第5章例1第③④步。 ③设置幻灯片的模板:参考第5章例1第⑥步。 ④设置幻灯片的切换效果:参考第5章例1第⑦步。 -
第17题:
打开考生文件夹下的演示文稿yswg01(如图),按下列要求完成对此文稿的修饰并保存。
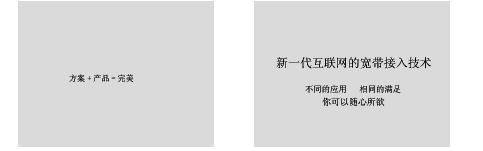
(1)在第1张幻灯片标题处输入EPSON;将标题设置为48、加粗、阴影、黄色。副标题设置为仿宋、32、加粗、蓝色。第2张幻灯片的文本部分动画设置为“右下角飞入”。将第2张幻灯片移动为演示文稿的第1张幻灯片。
(2)演示文稿的背景纹理设置为“粉色砂纸”:幻灯片切换效果全部设置为“垂直百叶窗”。
正确答案:本题考核幻灯片的基本操作如输入幻灯片的文字内容设胃文字杆式为幻灯片对象设置动画效果以及调整幻灯片的演示顺序。 输入文字内容:只要在新幻灯片的提示区(如标题预留区)上单击进入编辑状态直接输入文字即可。 设置文字样式的方法有如下几种。 ◆ 使用格式工具栏中的相应设置或按钮如“宁休”、“字号”、“加粗”、“倾斜”、“下划线”等。 ◆ 使用快捷菜单即在对象上右击打开快捷菜单选择“字体”命令打开“字体”对话框进行设置即可。 ◆ 使用“格式”菜单中的“字体”命令同样打开“字体”对话框进行设置即可。设置对象动画效果的方法有如下几种。 ◆ 使用“幻灯片放映”菜单中的“自定义动画”命令。 ◆ 使用快捷菜单中的命令。选中对象右击选择快捷菜单中的“自定义动画”命令。 调整幻灯片的演示顺序可以通过移动幻灯片的位置来完成。重新调整幻灯片的排列顺序的具体方法有以下两种。 ◆ 在大纲窗格十单击选中要移动的幻灯片按住鼠标拖动其到目标位置后释放鼠标即可。 ◆ 在“幻灯片浏览视图”下单击要移动的幻灯片按住鼠标拖动其到目标位置目标位置会出现—条竖线表示幻灯片要出现的位置然后松开鼠标即可。 操作步骤如下 ①启动PowerPoint2000选择“文件”菜单的“打开”命令打开演示文稿yswg01。 ②在幻灯片视图(或普通视图)的大纲窗格中单击第1张幻灯片选中第1张幻灯片右侧幻灯片窗格中显示第1张幻灯片的内容。 ③单击“单击此处添加标题”区域输入文字EPSON。 ④单击四周的虚框选中标题。选择“格式”菜单中的“字体”命令打开“字体”对话框。在“字号”下拉列表中选择“48”“字形”列表中选择“加粗”“颜色”下拉列表中选择黄色参见图1-51然后单击“确定”按钮。 ⑤选中副标题在“字体”对话框中设置“中文宁体”为“仿宋_GB2312”“字号”为“32”“字形”为“加粗”“颜色”为蓝色然后单击“确定”按钮。效果如图1-52。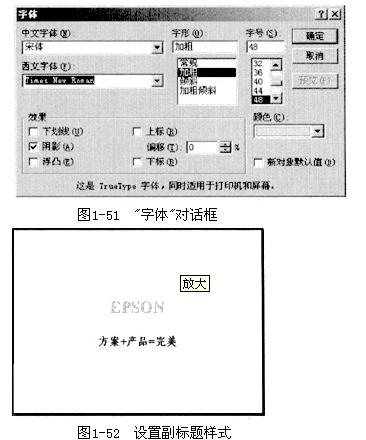 ⑥右市第2张幻灯片文本部分选择快捷菜单中的“自定义动画”命令打开“自定义动画”对话框。在“检查动画幻灯片对象”列表中选中“文本”复选框再选择“效果”选项卡在“动画和声音”选项组的左侧下拉列表中选择“飞入”在右侧下拉列表中选择“右下角”参见图1—53然后单击“确定”按钮。
⑦单击“幻灯片浏览视图”按钮(图片)在幻灯片浏览视图下单击选中第2张幻灯片按住鼠标左键不放拖动鼠标到第1张幻灯片前释放鼠标第2张幻灯片成为第1张幻灯片。操作参见图1-54。
⑥右市第2张幻灯片文本部分选择快捷菜单中的“自定义动画”命令打开“自定义动画”对话框。在“检查动画幻灯片对象”列表中选中“文本”复选框再选择“效果”选项卡在“动画和声音”选项组的左侧下拉列表中选择“飞入”在右侧下拉列表中选择“右下角”参见图1—53然后单击“确定”按钮。
⑦单击“幻灯片浏览视图”按钮(图片)在幻灯片浏览视图下单击选中第2张幻灯片按住鼠标左键不放拖动鼠标到第1张幻灯片前释放鼠标第2张幻灯片成为第1张幻灯片。操作参见图1-54。
 图1-54 调整幻灯片播放顺序
(2)本题考核设置幻灯片的背景和切换效果的操作。设置幻灯片的背景有如下两种方法。
◆ 使用“格式”菜单中的“背景”命令打开“背景”对话框进行设置。
◆ 使用快捷菜单中的“背景”命令。在普通视图或幻灯片视图中在对象以外的区域右击选择快捷菜单中的“背景”命令打开“背景”对话框进行设置。
设置幻灯片的切换效果的方法如下。
使用“幻灯片放映”菜单中的“幻灯片切换”命令打开“幻灯片切换”对话框进行设置。
操作步骤如下。
①在幻灯片空白处右击选择快捷菜单中的“背景”命令打开“背景”对话框。参见图1—55。
图1-54 调整幻灯片播放顺序
(2)本题考核设置幻灯片的背景和切换效果的操作。设置幻灯片的背景有如下两种方法。
◆ 使用“格式”菜单中的“背景”命令打开“背景”对话框进行设置。
◆ 使用快捷菜单中的“背景”命令。在普通视图或幻灯片视图中在对象以外的区域右击选择快捷菜单中的“背景”命令打开“背景”对话框进行设置。
设置幻灯片的切换效果的方法如下。
使用“幻灯片放映”菜单中的“幻灯片切换”命令打开“幻灯片切换”对话框进行设置。
操作步骤如下。
①在幻灯片空白处右击选择快捷菜单中的“背景”命令打开“背景”对话框。参见图1—55。
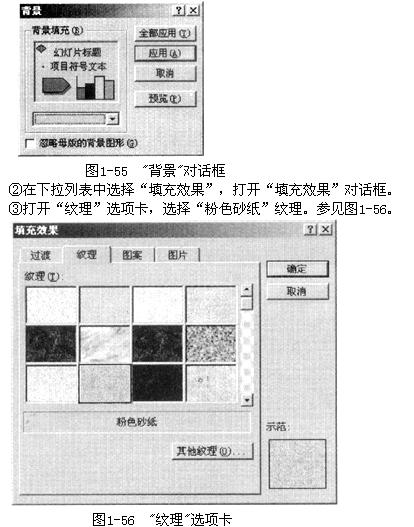 ④设置完毕后单击“确定”按钮返回到“背景”对话框单击“全部应用”按钮。效果如图1—57。
④设置完毕后单击“确定”按钮返回到“背景”对话框单击“全部应用”按钮。效果如图1—57。
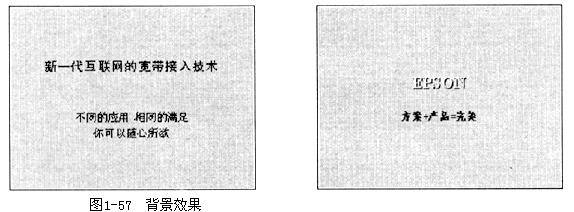 ⑤在幻灯片浏览视图中单击选中任意一张幻灯片选择“幻灯片放映”菜单中的“幻灯片切换”命令打开“幻灯片切换”对话框。在“效果”下拉列表中选择“垂直百叶窗”参见图1-58。单击“全部应用”按钮。
最后单击工具栏中的“保存”按钮(或按Ctrl+S键)保存修改后的演示文稿。
⑤在幻灯片浏览视图中单击选中任意一张幻灯片选择“幻灯片放映”菜单中的“幻灯片切换”命令打开“幻灯片切换”对话框。在“效果”下拉列表中选择“垂直百叶窗”参见图1-58。单击“全部应用”按钮。
最后单击工具栏中的“保存”按钮(或按Ctrl+S键)保存修改后的演示文稿。

本题考核幻灯片的基本操作,如输入幻灯片的文字内容,设胃文字杆式,为幻灯片对象设置动画效果以及调整幻灯片的演示顺序。 输入文字内容:只要在新幻灯片的提示区(如标题预留区)上单击,进入编辑状态,直接输入文字即可。 设置文字样式的方法有如下几种。 ◆ 使用格式工具栏中的相应设置或按钮,如“宁休”、“字号”、“加粗”、“倾斜”、“下划线”等。 ◆ 使用快捷菜单,即在对象上右击,打开快捷菜单选择“字体”命令,打开“字体”对话框,进行设置即可。 ◆ 使用“格式”菜单中的“字体”命令,同样打开“字体”对话框,进行设置即可。设置对象动画效果的方法有如下几种。 ◆ 使用“幻灯片放映”菜单中的“自定义动画”命令。 ◆ 使用快捷菜单中的命令。选中对象右击,选择快捷菜单中的“自定义动画”命令。 调整幻灯片的演示顺序可以通过移动幻灯片的位置来完成。重新调整幻灯片的排列顺序的具体方法有以下两种。 ◆ 在大纲窗格十单击选中要移动的幻灯片,按住鼠标拖动其到目标位置后释放鼠标即可。 ◆ 在“幻灯片浏览视图”下单击要移动的幻灯片,按住鼠标拖动其到目标位置,目标位置会出现—条竖线,表示幻灯片要出现的位置,然后松开鼠标即可。 操作步骤如下 ①启动PowerPoint2000,选择“文件”菜单的“打开”命令打开演示文稿yswg01。 ②在幻灯片视图(或普通视图)的大纲窗格中单击第1张幻灯片,选中第1张幻灯片,右侧幻灯片窗格中显示第1张幻灯片的内容。 ③单击“单击此处添加标题”区域,输入文字EPSON。 ④单击四周的虚框选中标题。选择“格式”菜单中的“字体”命令,打开“字体”对话框。在“字号”下拉列表中选择“48”,“字形”列表中选择“加粗”,“颜色”下拉列表中选择黄色,参见图1-51,然后单击“确定”按钮。 ⑤选中副标题,在“字体”对话框中设置“中文宁体”为“仿宋_GB2312”,“字号”为“32”,“字形”为“加粗”,“颜色”为蓝色,然后单击“确定”按钮。效果如图1-52。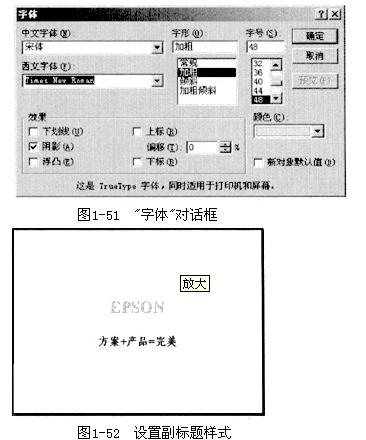 ⑥右市第2张幻灯片文本部分,选择快捷菜单中的“自定义动画”命令,打开“自定义动画”对话框。在“检查动画幻灯片对象”列表中选中“文本”复选框,再选择“效果”选项卡,在“动画和声音”选项组的左侧下拉列表中选择“飞入”,在右侧下拉列表中选择“右下角”,参见图1—53,然后单击“确定”按钮。
⑦单击“幻灯片浏览视图”按钮(图片),在幻灯片浏览视图下,单击选中第2张幻灯片,按住鼠标左键不放,拖动鼠标到第1张幻灯片前,释放鼠标,第2张幻灯片成为第1张幻灯片。操作参见图1-54。
⑥右市第2张幻灯片文本部分,选择快捷菜单中的“自定义动画”命令,打开“自定义动画”对话框。在“检查动画幻灯片对象”列表中选中“文本”复选框,再选择“效果”选项卡,在“动画和声音”选项组的左侧下拉列表中选择“飞入”,在右侧下拉列表中选择“右下角”,参见图1—53,然后单击“确定”按钮。
⑦单击“幻灯片浏览视图”按钮(图片),在幻灯片浏览视图下,单击选中第2张幻灯片,按住鼠标左键不放,拖动鼠标到第1张幻灯片前,释放鼠标,第2张幻灯片成为第1张幻灯片。操作参见图1-54。
 图1-54 调整幻灯片播放顺序
(2)本题考核设置幻灯片的背景和切换效果的操作。设置幻灯片的背景有如下两种方法。
◆ 使用“格式”菜单中的“背景”命令,打开“背景”对话框进行设置。
◆ 使用快捷菜单中的“背景”命令。在普通视图或幻灯片视图中,在对象以外的区域右击,选择快捷菜单中的“背景”命令,打开“背景”对话框进行设置。
设置幻灯片的切换效果的方法如下。
使用“幻灯片放映”菜单中的“幻灯片切换”命令,打开“幻灯片切换”对话框进行设置。
操作步骤如下。
①在幻灯片空白处右击,选择快捷菜单中的“背景”命令,打开“背景”对话框。参见图1—55。
图1-54 调整幻灯片播放顺序
(2)本题考核设置幻灯片的背景和切换效果的操作。设置幻灯片的背景有如下两种方法。
◆ 使用“格式”菜单中的“背景”命令,打开“背景”对话框进行设置。
◆ 使用快捷菜单中的“背景”命令。在普通视图或幻灯片视图中,在对象以外的区域右击,选择快捷菜单中的“背景”命令,打开“背景”对话框进行设置。
设置幻灯片的切换效果的方法如下。
使用“幻灯片放映”菜单中的“幻灯片切换”命令,打开“幻灯片切换”对话框进行设置。
操作步骤如下。
①在幻灯片空白处右击,选择快捷菜单中的“背景”命令,打开“背景”对话框。参见图1—55。
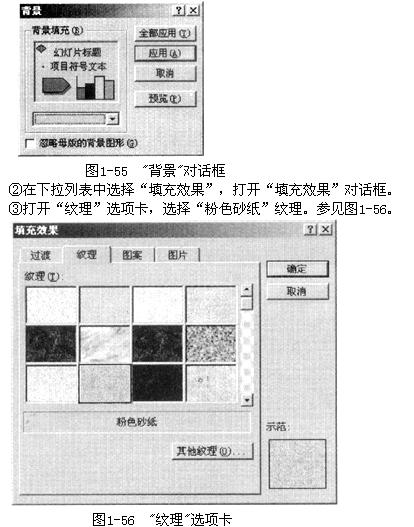 ④设置完毕后,单击“确定”按钮,返回到“背景”对话框,单击“全部应用”按钮。效果如图1—57。
④设置完毕后,单击“确定”按钮,返回到“背景”对话框,单击“全部应用”按钮。效果如图1—57。
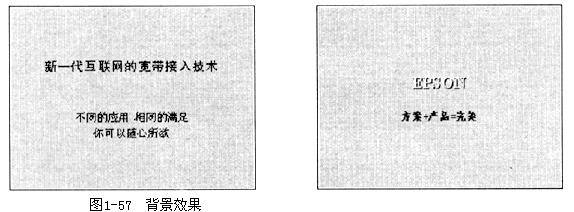 ⑤在幻灯片浏览视图中单击选中任意一张幻灯片,选择“幻灯片放映”菜单中的“幻灯片切换”命令,打开“幻灯片切换”对话框。在“效果”下拉列表中选择“垂直百叶窗”,参见图1-58。单击“全部应用”按钮。
最后单击工具栏中的“保存”按钮(或按Ctrl+S键),保存修改后的演示文稿。
⑤在幻灯片浏览视图中单击选中任意一张幻灯片,选择“幻灯片放映”菜单中的“幻灯片切换”命令,打开“幻灯片切换”对话框。在“效果”下拉列表中选择“垂直百叶窗”,参见图1-58。单击“全部应用”按钮。
最后单击工具栏中的“保存”按钮(或按Ctrl+S键),保存修改后的演示文稿。

-
第18题:
打开指定文件夹下的演示文稿yswg13(如图),按下列要求完成对此文稿的修饰并保存。
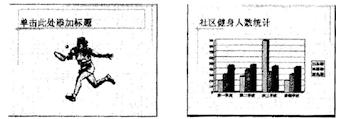
(1)在第一张幻灯片上键入标题“运动之美”,设置成60磅,黑体,加粗;幻灯片的图案部分动画设置为“左下角飞入”。
(2)使用“Topo”演示文稿设计模板修饰全文;全部幻灯片切换效果设置为“横向棋盘式”。
正确答案:第1小题 ①选中第1张幻灯片键入标题使用[格式]|[字体]命令打开对话框设置字号、字体和加粗。 ②使用[幻灯片放映]|[自定义动画]命令打开对话框分别选择需要设置动画的对象为“图片”同时在 [效果]选项卡中设置效果为“左下角飞入”。 第2小题 使用[格式]|[应用设置模板]命令打开对话框选择模板加载。使用[幻灯片放映]|[幻灯片切换]命令打开对话框设置效果。
第1小题 ①选中第1张幻灯片,键入标题,使用[格式]|[字体]命令,打开对话框设置字号、字体和加粗。 ②使用[幻灯片放映]|[自定义动画]命令打开对话框,分别选择需要设置动画的对象为“图片”,同时在 [效果]选项卡中设置效果为“左下角飞入”。 第2小题 使用[格式]|[应用设置模板]命令,打开对话框,选择模板加载。使用[幻灯片放映]|[幻灯片切换]命令,打开对话框设置效果。 -
第19题:
打开指定文件夹下的演示文稿yswg05(如图),按下列要求完成对此文稿的修饰并保存。
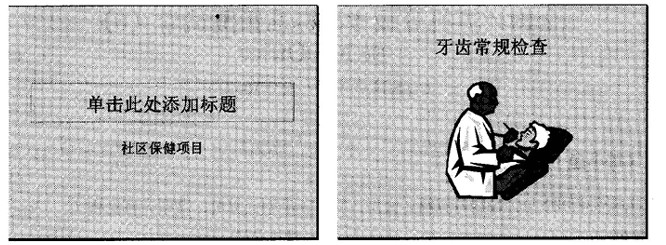
(1)在第一张幻灯片的主标题处输入“万福社区医疗保健中心”,字体设置成加粗、54磅。插入第二张“标题和文本”幻灯片,标题处输入“服务项目”,文本处输入“牙科”。第二张幻灯片的文本部分动画设置为“进入效果温和型回旋”。
(2)使用“Kimono”演示文稿设计模板修饰全文;全部幻灯片的切换效果设置为“向下插入”。
正确答案:①在考生文件夹下打开yswg05演示文稿。 ②打开第一张幻灯片在标题处输入文字“万福社区医疗保健中心”选择标题文字在“格式”工具栏中的“字号”下拉框中输入“54”单击(加粗)按钮。 ③插入第二张幻灯片在标题处输入文字“服务项目”在文本处输入文字“牙科”。 ④选择第二张幻灯片执行“幻灯片放映”→“自定义动画”命令弹出“自定义动画”任务窗格;其次选择“文本部分”然后单击“自定义动画”任务窗格中的“添加效果”→“进入”→“其他效果”命令弹出“添加进入效果”对话框从中选择动画类型为“温和型_回旋”单击“确定”按钮。 ⑤执行“格式”→“幻灯片设计”命令弹出“幻灯片设计”任务窗格。在“应用设计模板”区域中单击“Kimono”。 ⑥执行“幻灯片放映”→“幻灯片切换”命令弹出“幻灯片切换”任务窗格在“应用于所选幻灯片”区域中选择题目要求的切换效果最后单击“应用于所有幻灯片”按钮完成操作。 ⑦设置完成后执行“文件”→“另存为”命令弹出“另存为”对话框。输入保存的地址单击“保存”按钮。
①在考生文件夹下打开yswg05演示文稿。 ②打开第一张幻灯片,在标题处输入文字“万福社区医疗保健中心”,选择标题文字,在“格式”工具栏中的“字号”下拉框中输入“54”,单击(加粗)按钮。 ③插入第二张幻灯片,在标题处输入文字“服务项目”,在文本处输入文字“牙科”。 ④选择第二张幻灯片,执行“幻灯片放映”→“自定义动画”命令,弹出“自定义动画”任务窗格;其次,选择“文本部分”,然后单击“自定义动画”任务窗格中的“添加效果”→“进入”→“其他效果”命令,弹出“添加进入效果”对话框,从中选择动画类型为“温和型_回旋”,单击“确定”按钮。 ⑤执行“格式”→“幻灯片设计”命令,弹出“幻灯片设计”任务窗格。在“应用设计模板”区域中单击“Kimono”。 ⑥执行“幻灯片放映”→“幻灯片切换”命令,弹出“幻灯片切换”任务窗格,在“应用于所选幻灯片”区域中选择题目要求的切换效果,最后单击“应用于所有幻灯片”按钮完成操作。 ⑦设置完成后,执行“文件”→“另存为”命令,弹出“另存为”对话框。输入保存的地址,单击“保存”按钮。 -
第20题:
打开考生文件夹下的演示文稿yswg44,按下列要求完成对此文稿的修饰并保存。
1.将第二张幻灯片对象部分的动画效果设置为“溶解”:在演示文稿的开始处插入一张“标题幻灯片”,作为文稿的第一张幻灯片,主标题键入“讽刺与幽默”,并设置为60磅、加粗、红色(请用自定义标签中的红色250,绿色1,蓝色1)。
2.将第二张幻灯片中的图片设置超链接,链接到第一张幻灯片。
正确答案:参考本章例3设置超链接时选定图片后可通过单击右键在弹出的快捷菜单中的“动作设置”命令或“幻灯片放映”下拉菜单中的“动作设置”进行设置或者通过“插入”菜单中的“超级链接”命令。在“插入超级链接”对话框中单击“浏览目标”部分的(书签)按钮弹出“在文档中选择位置”对话框从中即可进行相应的选择。参考图5-41。
参考本章例3,设置超链接时,选定图片后,可通过单击右键,在弹出的快捷菜单中的“动作设置”命令或“幻灯片放映”下拉菜单中的“动作设置”进行设置,或者通过“插入”菜单中的“超级链接”命令。在“插入超级链接”对话框中,单击“浏览目标”部分的(书签)按钮,弹出“在文档中选择位置”对话框,从中即可进行相应的选择。参考图5-41。
-
第21题:
打开考生文件夹下的演示文稿yswg.ppt,按照下列要求完成对此文稿的修饰并保存。

(2)使用Blends演示文稿设计模板修饰全文;全文幻灯片切换效果设置为“从左下抽出”;第2张幻灯片的文本部分动画设置为“进入效果基本型飞入”、“自底部”。
正确答案:
步骤1在“考试系统”中选择【答题→演示文稿→yswg.ppt】命令,将演示文稿“yswg.ppt”打开。将最后一张幻灯片移动到第一张幻灯片的前面,并在其副标题处输入文本“销售统计”。
步骤2选择输入的文本。选定文本后,单击工具栏上的“字体”、“字号”下拉框和“斜体”、“加粗”按钮,设置字体为“宋体”,字号为“44”,加粗并倾斜显示。
步骤3选择第二张幻灯片,选择【格式→幻灯片版式】命令,在弹出的“幻灯片版式”任务窗格的“应用幻灯片版式”中单击“标题和内容在文本之上”。
步骤4选择【格式→幻灯片设计】命令,在屏幕右侧弹出“幻灯片设计”任务窗格,单击窗格下方的“浏览”按钮,打开“应用设计模板”对话框,打开“Presentation Designs”文件夹,选择对应的模板名,单击“应用”按钮即可。。
步骤5 选择【幻灯片放映→幻灯片切换】命令,在弹出的“幻灯片切换”任务窗格中单击“从左下抽出”,并单击“应用于所有幻灯片”按钮。
步骤6使第二张幻灯片成为当前幻灯片,首先选定设置动画的文本部分,然后选择【幻灯片放映→自定义动画】命令,弹出“自定义动画”任务窗格,在“添加效果”中选择“进入一飞入”,在“方向”中选择“自底部”。 -
第22题:
打开考生文件夹下的演示文稿yswg.ppt,按照下列要求完成对此文稿的修饰并保存。
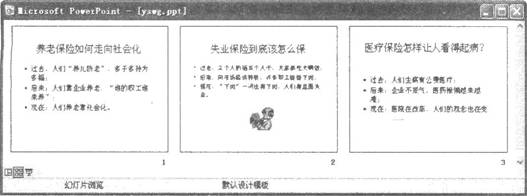
(1)使用“Capsu1es”演示文稿设计模板修饰全文:幻灯片切换效果全部设置为“切出”。
(2)将第二张幻灯片版式设置为“标题和内容在文本之上”,把这张幻灯片移为第三张幻灯片;将第二张幻灯片的文本部分动画效果设置为“进入效果基本型飞入”、“自底部”。
正确答案:
步骤1选择【格式→幻灯片设计】命令,在屏幕右侧弹出“幻灯片设计”任务窗格,单击窗格下方的“浏览”按钮,打开“应用设计模板”对话框,打开“PresentationDesigns”文件夹,选择对、应的模板名,单击“应用”按钮即可。
步骤2选择【幻灯片放映→幻灯片切换】命令,在弹出的“幻灯片切换”任务窗格中单击“向下擦除”的切换效果名,即可将此切换效果应用到当前幻灯片上,如果单击“应用于所有幻灯片”按钮即将切换效果应用到全部幻灯片上。
步骤3选择文稿中的第二张幻灯片,选择【格式→幻灯片版式】命令,在弹出的“幻灯片版式”任务窗格中单击“标题和内容在文本之上”,即可完成幻灯片版式的修改。
步骤4在左侧幻灯片大纲窗格选中第二张幻灯片的缩位图,按住它不放将其拖动到第三张幻灯片下方。
步骤5使第二张幻灯片成为当前幻灯片,选定要设置动画的文本框后,选择【幻灯片放映→自定义动画】命令,弹出“自定义动画”任务窗格,在“添加效果”中选择“进入一飞入”,在“方向”中选择“自底部”。 -
第23题:
打开考生文件夹下的演示文稿yswg.ppt,按照下列要求完成对此文稿的修饰并保存。
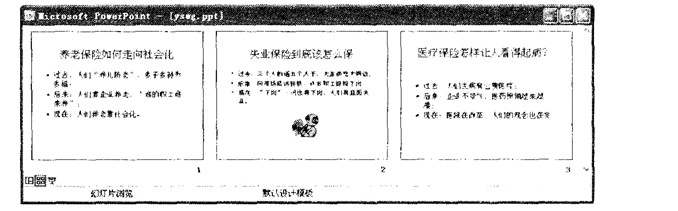
(1) 使用“Capsules”演示文稿设计模板修饰全文;幻灯片切换效果全部设置为“切出”。
(2) 将第二张幻灯片版式设置为“标题和内容在文本之上”,把这张幻灯片移为第三章幻灯片;将第二张幻灯片的文本部分动画效果设置为“进入效果_基本型_飞入”、“自底部”。
正确答案:步骤1 选择[格式→幻灯片设计]命令在屏幕右侧弹出“幻灯片设计”任务窗格单击窗格下方的“浏览”按钮打开“应用设计模板”对话框打开“Presentation Designs”文件夹选择对应的模板名单击“应用”按钮即可。 步骤2 选择[幻灯片放映→幻灯片切换]命令在弹出的“幻灯片切换”任务窗格中单击“向下擦除”的切换效果名即可将此切换效果应用到当前幻灯片上如果单击“应用于所有幻灯片”按钮即将切换效果应用到全部幻灯片上。 步骤3 选择文稿中的第二张幻灯片选择[格式→幻灯片版式]命令在弹出的“幻灯片版式”任务窗格中单击“标题和内容在文本之上”即可完成幻灯片版式的修改。 步骤4 在左侧幻灯片大纲窗格选中第二张幻灯片的缩位图按住它不放将其拖动到第三张幻灯片下方。 步骤5 使第二张幻灯片成为当前幻灯片选定要设置动画的文本框后选择[幻灯片放映→自定义动画]命令弹出“自定义动画”任务窗格在“添加效果”中选择“进入-飞入”在“方向”中选择“自底部”。
步骤1 选择[格式→幻灯片设计]命令,在屏幕右侧弹出“幻灯片设计”任务窗格,单击窗格下方的“浏览”按钮,打开“应用设计模板”对话框,打开“Presentation Designs”文件夹,选择对应的模板名,单击“应用”按钮即可。 步骤2 选择[幻灯片放映→幻灯片切换]命令,在弹出的“幻灯片切换”任务窗格中单击“向下擦除”的切换效果名,即可将此切换效果应用到当前幻灯片上,如果单击“应用于所有幻灯片”按钮即将切换效果应用到全部幻灯片上。 步骤3 选择文稿中的第二张幻灯片,选择[格式→幻灯片版式]命令,在弹出的“幻灯片版式”任务窗格中单击“标题和内容在文本之上”,即可完成幻灯片版式的修改。 步骤4 在左侧幻灯片大纲窗格选中第二张幻灯片的缩位图,按住它不放将其拖动到第三张幻灯片下方。 步骤5 使第二张幻灯片成为当前幻灯片,选定要设置动画的文本框后,选择[幻灯片放映→自定义动画]命令,弹出“自定义动画”任务窗格,在“添加效果”中选择“进入-飞入”,在“方向”中选择“自底部”。
