打开考生文件夹下的演示文稿yswg.pptx,按照下列要求完成对此文稿的修饰并保存。1.放映方式设置为“观众自行浏览”。2.第一张幻灯片的版式改为“两栏内容”,将考生文件夹下的图片文件ppt1.jpeg插入到第一张幻灯片右侧的内容区,图片动画设置为“进入”、“旋转”,文本动画设置为“进入”、“曲线向上”。动画顺序为先文本后图片。第二张幻灯片的主标题为“财务通计费系统”;副标题为“成功推出一套专业计费解决方案”;主标题设置为“黑体”、58磅字,副标题为30磅字;幻灯片背景填充效果预设颜色为“雨后初晴”,类型
题目
打开考生文件夹下的演示文稿yswg.pptx,按照下列要求完成对此文稿的修饰并保存。

1.放映方式设置为“观众自行浏览”。
2.第一张幻灯片的版式改为“两栏内容”,将考生文件夹下的图片文件ppt1.jpeg插入到第一张幻灯片右侧的内容区,图片动画设置为“进入”、“旋转”,文本动画设置为“进入”、“曲线向上”。动画顺序为先文本后图片。第二张幻灯片的主标题为“财务通计费系统”;副标题为“成功推出一套专业计费解决方案”;主标题设置为“黑体”、58磅字,副标题为30磅字;幻灯片背景填充效果预设颜色为“雨后初晴”,类型为“标题的阴影”。使第二张幻灯片成为第一张幻灯片。
相似考题
参考答案和解析
1.【解题步骤】通过“答题”菜单打开演示文稿yswg.pptx,在【幻灯片放映】功能区的【设置】组中单击“设置幻灯片放映”按钮,弹出“设置放映方式”对话框,在“放映类型”选项下单击“观众自行浏览(窗口)”单选按钮,再单击“确定”按钮。2.【解题步骤】步骤1:选中第一张幻灯片,在【开始】功能区的【幻灯片】组中单击“幻灯片版式”按钮,在弹出的下拉列表中选择“两栏内容”。然后在右侧内容区,单击“插入来自文件的图片”按钮,弹出“插入图片”对话框,从考生文件夹下选择图片文件“ppt1.jpg”,单击“插入”按钮。选中图片,在【动画】功能区的【动画】组中,单击“其他”下三角按钮,在弹出的下拉列表中选择“进入”下的“旋转”;选中左侧的文本内容,在【动画】组中单击“其他”下三角按钮,在弹出的下拉列表中选择“更多进入效果”命令,弹出“更多进入效果”对话框,选择“华丽型”下的“曲线向上”,单击“确定”按钮。然后单击【动画】功能区【计时】组中“对动画重新排序”下的“向前移动”按钮。步骤2:旋转第二张幻灯片的原标题,按“Backspace”键删除原标题后输入新标题“财务通计费系统”;输入副标题“成功推出一套专业计费解决案”;选中主标题,在【开始】功能区的【字体】组中,单击右侧的下三角对话框启动器,弹出“字体”对话框,单击“字体”选项卡,在“中文字体”中选择“黑体”,设置“大小”为“58”,单击“确定”按钮;按同样方法设置副标题字体大小为“30”。单击【设计】功能区【背景】组中的“背景样式”按钮,在弹出的下拉列表中选择“设置背景格式”命令,弹出“设置背景格式”对话框,在“填充”下选中“渐变填充”单选按钮,单击“预设颜色”按钮,从弹出的下拉列表中选择“雨后初晴”,单击“类型”下拉按钮,从弹出的下拉列表中选择“标题的阴影”,单击“关闭”按钮。如图12.3所示。步骤3:在普通视图下,按住鼠标左键,拖曳第二张幻灯片到第一张幻灯片。步骤4:保存演示文稿。
更多“ 打开考生文件夹下的演示文稿yswg.pptx,按照下列要求完成对此文稿的修饰并保存。1.放映方式设置为“观众自行浏览”。2.第一张幻灯片的版式改为“两栏内容”,将考生文件夹下的图片文件ppt1.jpeg插入到第一”相关问题
-
第1题:
打开考生文件夹下的演示文稿yswg.ppt,按下列要求完成对此文稿的修饰并保存。
1.将第一张幻灯片版面改变为“剪贴画与文本”,然后把剪贴画部分动画效果设置为“棋盘式”、“横向”;再将这张幻灯片移成演示文稿的第二张幻灯片。
2.整个演示文稿设置成“Strategic”模板;将全部幻灯片切换效果设置成“从下抽出”。
正确答案:1.打开第一张幻灯片右击快捷菜单中的“幻灯片版式”命令打开“幻灯片版式”对话框选择其中的“剪贴画与文本”版式单击“应用”按钮即完成操作。选中第二幻灯片的副标题部分打开“动画效果”工具栏单击的“自定义动画”按钮或者单击“幻灯片放映”菜单中的“自定义动画”命令弹出“自定义动画”对话框。选择“效果”项设置为“横向”、“棋盘式”。 2.单击“常规任务”按钮打开“常规任务”下拉菜单单击其中的“应用设计模板”命令。在左边的设计模板文件名列表中单击选定“Strategic”模板右边的预览框中可以看到此设计的外观单击“应用”按钮。在幻灯片浏览视图中将要设置切换方式的幻灯片选中。在菜单栏中的“幻灯片放映”菜 单中单击“幻灯片切换”命令弹出“幻灯片切换”对话框在“效果”框中单击下三角按钮从出现的下拉列表中选择需要的切换效果为“从下抽出”单击“应用”按钮。
1.打开第一张幻灯片,右击快捷菜单中的“幻灯片版式”命令,打开“幻灯片版式”对话框,选择其中的“剪贴画与文本”版式,单击“应用”按钮即完成操作。选中第二幻灯片的副标题部分,打开“动画效果”工具栏单击的“自定义动画”按钮,或者单击“幻灯片放映”菜单中的“自定义动画”命令,弹出“自定义动画”对话框。选择“效果”项,设置为“横向”、“棋盘式”。 2.单击“常规任务”按钮,打开“常规任务”下拉菜单,单击其中的“应用设计模板”命令。在左边的设计模板文件名列表中,单击选定“Strategic”模板,右边的预览框中可以看到此设计的外观,单击“应用”按钮。在幻灯片浏览视图中,将要设置切换方式的幻灯片选中。在菜单栏中的“幻灯片放映”菜 单中单击“幻灯片切换”命令,弹出“幻灯片切换”对话框,在“效果”框中单击下三角按钮,从出现的下拉列表中选择需要的切换效果为“从下抽出”,单击“应用”按钮。 -
第2题:
打开考生文件夹下的演示文稿yswg.ppt。按照下列要求完成对此文稿的修饰并保存。

在演示文稿的开始处插入一张“标题幻灯片”,作为演示文稿的第1张幻灯片,主标题处输入“Computer”;设置为加粗、倾斜、66磅。在演示文稿的最后插入一张“内容”幻灯片,标题处输入“始终在你身边”。第2张幻灯片的文本部分动画设置为“飞人”、“自底部”。
正确答案:在第1张幻灯片前右击在弹出的快捷菜单中选择“新幻灯片”命令在演示文稿的开始处插入 一张幻灯片;在“幻灯片版式”窗格中选择“标题幻灯片”版式在主标题处输入“Computer”。选中标题右击鼠标在弹出的快捷菜单中选择“字体”弹出对话框设置字形为“加粗、倾斜”、字号为"66磅”。 在最后一张幻灯片后单击然后单击工具栏中的“新幻灯片”按钮插入一张幻灯片在“幻灯片版式”窗格中选择“内容”版式输入标题“始终在你身边”。 选中第2幻灯片的文本部分右击并选择“自定义动画”在打开的“自定义动画”窗格中单击“添加效果”按钮在下拉菜单中依次选择“进入”|飞人”然后修改进入方向为“自底部”。
在第1张幻灯片前右击,在弹出的快捷菜单中选择“新幻灯片”命令,在演示文稿的开始处插入 一张幻灯片;在“幻灯片版式”窗格中选择“标题幻灯片”版式,在主标题处输入“Computer”。选中标题,右击鼠标,在弹出的快捷菜单中选择“字体”,弹出对话框,设置字形为“加粗、倾斜”、字号为"66磅”。 在最后一张幻灯片后单击,然后单击工具栏中的“新幻灯片”按钮,插入一张幻灯片,在“幻灯片版式”窗格中选择“内容”版式,输入标题“始终在你身边”。 选中第2幻灯片的文本部分,右击并选择“自定义动画”,在打开的“自定义动画”窗格中,单击“添加效果”按钮,在下拉菜单中依次选择“进入”|飞人”,然后修改进入方向为“自底部”。 -
第3题:
打开考生文件夹下的演示文稿yswg.ppt,按下列要求完成对此文稿的修饰并保存。

打开考生文件夹下的演示文稿yswg.ppt,按下列要求完成对演示文稿的编辑、修饰,保存操作结果,并检查幻灯片是否按题目要求演示。
1.在幻灯片后插入一张版式为“图表”的新幻灯片,按照给定数据制作一张柱状图表,图表标题为“各部门列年产值比较图”,字体设置为黑体、加粗、44磅、红色(即RGB(255,0,0))。
【数据表开始】
2001年 2002年 2003年 2004年
第一部门 20 25 28 42
第二部门 26 32 36 44
【数据表结束】
2.幻灯片背景设置为“羊皮纸”。幻灯片切换设置为:从下抽出;图表标题动画设置为“上部飞入”;图表动画设置为:向右擦除。
正确答案:1.打开考生文件夹下的演示文稿yswg.ppt。单击“插入→新幻灯片”命令打开“新幻灯片”对话框选定“图表”幻灯片单击“确定”按钮。双击“双击此处添加图表”处打开“数据表”窗口。在“数据表”中逐一键入本题给定的数据;单击“常用”工具栏中的“图表类型”下拉按钮 打开下拉列表从中单击“柱形图”按钮
打开下拉列表从中单击“柱形图”按钮 单击工作区任意处退出数据表窗口建立图表。单击“单击此处添加标题”处键入标题“各部门列年产值比较图”选定标题文字单击“格式”下拉菜单中的“字体”命令打开“字体”对话框设置字体为:黑体、加粗、44磅、红色RGB(5500)确定。
2.单击“格式→背景”命令打开“背景”对话框。单击对话框下部的下拉按钮
单击工作区任意处退出数据表窗口建立图表。单击“单击此处添加标题”处键入标题“各部门列年产值比较图”选定标题文字单击“格式”下拉菜单中的“字体”命令打开“字体”对话框设置字体为:黑体、加粗、44磅、红色RGB(5500)确定。
2.单击“格式→背景”命令打开“背景”对话框。单击对话框下部的下拉按钮 单击“填充效果”选项打开“填充效果”对话框。在“纹理”选项卡中选择“羊皮纸”纹理。单击“确定”按钮关闭“填充效果”对话框。单击“背景”对话框中的“全部应用”按钮完成背景设置。单击“幻灯片放映→幻灯片切换”命令打开“幻灯片切换”对话框在“效果”组中选择“从下抽出”“速度”为“中速”单击“全部应用”按钮。选定第2张幻灯片单击“幻灯片放映→自定义动画”命令打开“自定义动画”对话框.在“检查动画幻灯片对象”列表中选定“标题1”在“效果”选项卡中选定“飞入”、“上部”;再选定“图表2”在“图表效果”选项卡中的“引入图表元素”下拉列表中选择“整批发送”在“动画和声音”组中选择“擦除”、“向右”单击“确定”按钮。
单击“填充效果”选项打开“填充效果”对话框。在“纹理”选项卡中选择“羊皮纸”纹理。单击“确定”按钮关闭“填充效果”对话框。单击“背景”对话框中的“全部应用”按钮完成背景设置。单击“幻灯片放映→幻灯片切换”命令打开“幻灯片切换”对话框在“效果”组中选择“从下抽出”“速度”为“中速”单击“全部应用”按钮。选定第2张幻灯片单击“幻灯片放映→自定义动画”命令打开“自定义动画”对话框.在“检查动画幻灯片对象”列表中选定“标题1”在“效果”选项卡中选定“飞入”、“上部”;再选定“图表2”在“图表效果”选项卡中的“引入图表元素”下拉列表中选择“整批发送”在“动画和声音”组中选择“擦除”、“向右”单击“确定”按钮。
1.打开考生文件夹下的演示文稿yswg.ppt。单击“插入→新幻灯片”命令,打开“新幻灯片”对话框,选定“图表”幻灯片,单击“确定”按钮。双击“双击此处添加图表”处,打开“数据表”窗口。在“数据表”中逐一键入本题给定的数据;单击“常用”工具栏中的“图表类型”下拉按钮 ,打开下拉列表,从中单击“柱形图”按钮
,打开下拉列表,从中单击“柱形图”按钮 ,单击工作区任意处,退出数据表窗口,建立图表。单击“单击此处添加标题”处,键入标题“各部门列年产值比较图”,选定标题文字,单击“格式”下拉菜单中的“字体”命令,打开“字体”对话框,设置字体为:黑体、加粗、44磅、红色RGB(55,0,0),确定。
2.单击“格式→背景”命令,打开“背景”对话框。单击对话框下部的下拉按钮
,单击工作区任意处,退出数据表窗口,建立图表。单击“单击此处添加标题”处,键入标题“各部门列年产值比较图”,选定标题文字,单击“格式”下拉菜单中的“字体”命令,打开“字体”对话框,设置字体为:黑体、加粗、44磅、红色RGB(55,0,0),确定。
2.单击“格式→背景”命令,打开“背景”对话框。单击对话框下部的下拉按钮 ,单击“填充效果”选项,打开“填充效果”对话框。在“纹理”选项卡中选择“羊皮纸”纹理。单击“确定”按钮,关闭“填充效果”对话框。单击“背景”对话框中的“全部应用”按钮,完成背景设置。单击“幻灯片放映→幻灯片切换”命令,打开“幻灯片切换”对话框,在“效果”组中选择“从下抽出”,“速度”为“中速”,单击“全部应用”按钮。选定第2张幻灯片,单击“幻灯片放映→自定义动画”命令,打开“自定义动画”对话框.在“检查动画幻灯片对象”列表中,选定“标题1”,在“效果”选项卡中,选定“飞入”、“上部”;再选定“图表2”,在“图表效果”选项卡中的“引入图表元素”下拉列表中,选择“整批发送”,在“动画和声音”组中选择“擦除”、“向右”,单击“确定”按钮。
,单击“填充效果”选项,打开“填充效果”对话框。在“纹理”选项卡中选择“羊皮纸”纹理。单击“确定”按钮,关闭“填充效果”对话框。单击“背景”对话框中的“全部应用”按钮,完成背景设置。单击“幻灯片放映→幻灯片切换”命令,打开“幻灯片切换”对话框,在“效果”组中选择“从下抽出”,“速度”为“中速”,单击“全部应用”按钮。选定第2张幻灯片,单击“幻灯片放映→自定义动画”命令,打开“自定义动画”对话框.在“检查动画幻灯片对象”列表中,选定“标题1”,在“效果”选项卡中,选定“飞入”、“上部”;再选定“图表2”,在“图表效果”选项卡中的“引入图表元素”下拉列表中,选择“整批发送”,在“动画和声音”组中选择“擦除”、“向右”,单击“确定”按钮。
-
第4题:
打开考生文件夹下的演示文稿yswg.ppt,按下列要求完成对此文稿的修饰并保存。
1.在演示文稿最后插入一张“只有标题”幻灯片,输入标题为:“网络为你助力!”,设置为:60磅、红色(注意:请用自定义标签中的RGB(255,0,0)),将这张幻灯片移动为演示文稿的第一张幻灯片。
2.第三张幻灯片版面改变为“垂直排列标题与文本”,整个演示文稿设置成“Strategic”模板。
正确答案:1.在演示文稿最后插入一张“只有标题”的幻灯片输入标题内容选中主标题右击在弹出的快捷菜单中选择“字体”弹出对话框设置字体颜色为“红色”、字号为60磅。右击快捷菜单中的“幻灯片版式”命令打开“幻灯片版式”对话框选择其中的“垂直排列标题与文本”版式单击“应用”按钮即完成操作。按住左键不放单击要拖动的第二张幻灯片在此幻灯片后出现代表此幻灯片的一条细线拖动幻灯片使代表所选定幻灯片的细线到指定的位置(第一张号幻灯片之后)释放鼠标左键。另外也可利用幻灯片的剪切和粘贴实现移动。 2.单击“常规任务”按钮打开“常规任务”下拉菜单单击其中的“应用设计模板”命令。在左边的设计模板文件名列表中单击选定“Strategic”模板右边的预览框中可以看到此设计的外观单击“应用”按钮。
1.在演示文稿最后插入一张“只有标题”的幻灯片,输入标题内容,选中主标题,右击,在弹出的快捷菜单中选择“字体”,弹出对话框,设置字体颜色为“红色”、字号为60磅。右击快捷菜单中的“幻灯片版式”命令,打开“幻灯片版式”对话框,选择其中的“垂直排列标题与文本”版式,单击“应用”按钮即完成操作。按住左键不放,单击要拖动的第二张幻灯片,在此幻灯片后出现代表此幻灯片的一条细线,拖动幻灯片,使代表所选定幻灯片的细线到指定的位置(第一张号幻灯片之后),释放鼠标左键。另外,也可利用幻灯片的剪切和粘贴实现移动。 2.单击“常规任务”按钮,打开“常规任务”下拉菜单,单击其中的“应用设计模板”命令。在左边的设计模板文件名列表中,单击选定“Strategic”模板,右边的预览框中可以看到此设计的外观,单击“应用”按钮。 -
第5题:
打开考生文件夹下的演示文稿yswg.ppt。按照下列要求完成对此文稿的修饰并保存。

将第1张幻灯片版面改变为“标题,内容与文本”,然后把剪贴画部分动画效果设置为“棋盘”式、“跨越”;再将这张幻灯片移成演示文稿的第2张幻灯片。
正确答案:打开第l张幻灯片右击快捷菜单中的“幻灯片版式”命令在打开的“幻灯片版式”窗格中碑版面设置为“标题内容与文本”;选中剪贴画部分选择“幻灯片放映”|“定义动画”命令在打开的“自定义动画”窗格中单击“添加效果”按钮在下拉菜单中依次选择“进入”|“盘”默认方向为“跨越”。
打开第l张幻灯片,右击快捷菜单中的“幻灯片版式”命令,在打开的“幻灯片版式”窗格中碑版面设置为“标题,内容与文本”;选中剪贴画部分,选择“幻灯片放映”|“定义动画”命令,在打开的“自定义动画”窗格中,单击“添加效果”按钮,在下拉菜单中依次选择“进入”|“盘”,默认方向为“跨越”。 -
第6题:
打开考生文件夹下的演示文稿yswg44,按下列要求完成对此文稿的修饰并保存。
1.将第二张幻灯片对象部分的动画效果设置为“溶解”:在演示文稿的开始处插入一张“标题幻灯片”,作为文稿的第一张幻灯片,主标题键入“讽刺与幽默”,并设置为60磅、加粗、红色(请用自定义标签中的红色250,绿色1,蓝色1)。
2.将第二张幻灯片中的图片设置超链接,链接到第一张幻灯片。
正确答案:参考本章例3设置超链接时选定图片后可通过单击右键在弹出的快捷菜单中的“动作设置”命令或“幻灯片放映”下拉菜单中的“动作设置”进行设置或者通过“插入”菜单中的“超级链接”命令。在“插入超级链接”对话框中单击“浏览目标”部分的(书签)按钮弹出“在文档中选择位置”对话框从中即可进行相应的选择。参考图5-41。
参考本章例3,设置超链接时,选定图片后,可通过单击右键,在弹出的快捷菜单中的“动作设置”命令或“幻灯片放映”下拉菜单中的“动作设置”进行设置,或者通过“插入”菜单中的“超级链接”命令。在“插入超级链接”对话框中,单击“浏览目标”部分的(书签)按钮,弹出“在文档中选择位置”对话框,从中即可进行相应的选择。参考图5-41。
-
第7题:
打开考生文件夹下的演示文稿yswg.pptx,按照下列要求完成对此文稿的修饰并保存。

1.使用“凤舞九天”主题修饰全文,放映方式为“观众自行浏览”。
2.将第四张幻灯片版式改为“两栏内容’’,将考生文件夹下的图片文件ppt1.jPg插入到第四张幻灯片右侧内容区。第一张幻灯片加上标题“计算机功能”,图片动画设置为“强调”、“陀螺旋”,效果选项的方向为“逆时针”、数量为“完全旋转”。然后将第二张幻灯片移到第一张幻灯片之前,幻灯片版式改为“标题幻灯片”,主标题为“计算机系统”,字体为“黑体”,52磅字,副标题为“计算机功能与硬件系统组成”,30磅字,背景设置渐变填充预设颜色为“宝石蓝”,类型为“矩形”。第三张幻灯片的版式改为“标题和内容”,标题为“计算机硬件系统”,将考生文件夹下的图片文件ppt2.jPg插入内容区,并插入备注:“硬件系统只是计算机系统的一部分”。使第四张幻灯片成为第二张幻灯片。
正确答案:
【解题步骤】步骤1:通过“答题”菜单打开演示文稿yswg.pptx,在【设计】功能区的【主题】组中,单击“其他”下三角按钮,在展开的主题库中选择“风舞九天”。步骤2:在【幻灯片放映】功能区的【设置】组中单击“设置幻灯片放映”按钮,弹出“设置放映方式”对话框,在“放映类型”选项下单击“观众自行浏览(窗13)”单选按钮,再单击“确定”按钮。2.【解题步骤】步骤1:选中第四张幻灯片,在【开始】功能区的【幻灯片】组中单击“版式”按钮,在弹出的下拉列表中选择“两栏内容”。在右侧内容区,单击“插入来自文件的图片”按钮。弹出“插入图片”对话框,从考生文件夹下选择图片文件ppt1.png,单击“插入”按钮。步骤2:在第一张幻灯片的标题文本框中输入“计算机功能”。选中该幻灯片的图片,在【动画】功能区的【动画】组中,单击“其他”下三角按钮,在弹出的下拉列表中选择“强调”下的“陀螺旋”,单击“效果选项”按钮,从弹出的下拉列表中选择“逆时针”;单击【动画】组中右侧的下三角对话框启动器,弹出“陀螺旋”对话框,单击“效果”选项卡,在“设置”下设置“数量”为“完全旋转”,单击“确定”按钮。步骤3:在普通视图下,按住鼠标左键,拖曳第二张幻灯片到第一张幻灯片。在【开始】功能区的【幻灯片】组中单击“版式”按钮,在弹出的下拉列表中选择“标题幻灯片”。在主标题文本框中输入“计算机系统”,选中主标题,在【开始】『功能区的【字体】组中,单击右侧的下三角对话框启动器,弹出“字体”对话框,单击“字体”选项卡,在“中文字体”中选择“黑体”,设置“大小”为“52磅”,单击“确定”按钮。选中原来的副标题,按“Backspace”键删除后输入新的副标题“计算机功能与硬件系统组成”,按前面同样方法设置字体大小为“30磅”。单击【设计】功能区【背景】组中的“背景样式”按钮,在弹出的下拉列表中选择“设置背景格式”命令,弹出“设置背景格式”对话框,在“填充”下选中“渐变填充”单选按钮,单击“预设颜色”按钮,从弹出的下拉列表中选择“宝石蓝”,单击“类型”下拉按钮,从弹出的下拉列表中选择“矩形”,单击“关闭”按钮。如图10.4所示。 步骤4:选中第三张幻灯片,在【开始】功能区的【幻灯片】组中单击“版式”按钮,在弹出的下拉列表中选择“标题和内容”。输入标题为“计算机硬件系统”。单击文本区“插入来自文件的图片”按钮,弹出“插入图片”对话框,从考生文件夹下选择图片文件ppt2.png,单击“插入”按钮。在该幻灯片下方的备注栏中,单击鼠标左键,输入“硬件系统只是计算机系统的一部分”,即可添加备注文本。步骤5:在普通视图下,按住鼠标左键,拖曳第四张幻灯片到第二张幻灯片。步骤6:保存演示文稿。
步骤4:选中第三张幻灯片,在【开始】功能区的【幻灯片】组中单击“版式”按钮,在弹出的下拉列表中选择“标题和内容”。输入标题为“计算机硬件系统”。单击文本区“插入来自文件的图片”按钮,弹出“插入图片”对话框,从考生文件夹下选择图片文件ppt2.png,单击“插入”按钮。在该幻灯片下方的备注栏中,单击鼠标左键,输入“硬件系统只是计算机系统的一部分”,即可添加备注文本。步骤5:在普通视图下,按住鼠标左键,拖曳第四张幻灯片到第二张幻灯片。步骤6:保存演示文稿。
-
第8题:
打开考生文件夹下的演示文稿yswg.pptx,按照下列要求完成对此文稿的修饰并保存。
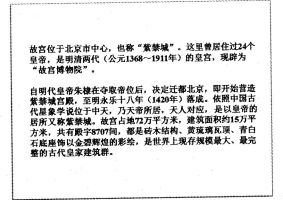
1.使用“波形”主题修饰全文,将全部幻灯片的切换方案设置成“轨道”,效果选项为“自底部”。
2.在第一张幻灯片之后插入版式为“标题幻灯片”的新幻灯片,主标题输入“故宫博物院”,字号设置为53磅、红色(RGB模式:红色255,绿色1,蓝色2)。副标题输入“世界上现存规模最大、最完整的古代皇家建筑群”,背景设置为“胡桃”纹理,并隐藏背景图像。在第一张幻灯片之前插入版式为“两栏内容”的新幻灯片,将考生文件夹下的图片文件ppt1.png插入到第一张幻灯片右侧内容区,图片动画设置为“进入”、“轮子”,效果选项为“四轮辐图案”,将第二张幻灯片的首段文本移入第一张幻灯片左侧内容区。第二张幻灯片版式改为“两栏内容”,原文本全都移入左侧内容区,并设置为19磅字,将考生文件夹下的图片文件ppt2.png插入到第二张幻灯片右侧内容区。使第三张幻灯片成为第一张幻
灯片。
正确答案:
1.【解题步骤】步骤1:通过“答题”菜单打开演示文稿yswg.pptx,在【设计】功能区的【主题】组中,单击“其他”下三角按钮,在展开的主题库中选择“波形”。如图15.2所示。步骤2:为全部幻灯片设置切换方案。选中第一张幻灯片,在【切换】功能区的【切换到此幻灯片】组中单击“其他”下三角按钮,在展开的效果样式库中选择“动态内容”下的“轨道”,单击“效果选项”按钮,从弹出的下拉列表中选择“自底部”,再单击【计时】组中的“全部应用”按钮。2.【解题步骤】步骤1:在“幻灯片”窗口,单击第一张幻灯片的下方,在【开始】功能区的【幻灯片】组中,单击“新建幻灯片”下拉按钮,从弹出的下拉列表中选择“标题幻灯片”。单击主标题文本区,输入“故宫博物院”,选中主标题,在【开始】功能区的【字体】组中,单击右侧的下三角对话框启动器,弹出“字体”对话框,单击“字体”选项卡,设置“大小”为“53”,单击“字体颜色”按钮,在弹出的下拉列表中选择“其他颜色”命令,弹出“颜色”对话框,单击“自定义”选项卡,选择“颜色模式”为“RGB”,在“红色”微调框中输入“255”,在“绿色”微调框中输入“1”,在“蓝色”微调框中输入“2”,单击“确定”按钮后返回“字体”对话框,再单击“确定”按钮。步骤2:单击第二张幻灯片的副标题文本区,输入“世界上现存规模最大、最完整的古代皇家建筑群”。单击【设计】功能区【背景】组中的“背景样式”按钮,在弹出的下拉列表中选择“设置背景格式”命令,弹出“设置背景格式”对话框,在“填充”下单击“图片或纹理填充”单选按钮,单击“纹理”按钮,从弹出的下拉列表中选择“胡桃”,勾选“隐藏背景图形”复选框,单击“关闭”按钮。步骤3:在“幻灯片”窗口,单击第一张幻灯片的上方,在【开始】功能区的【幻灯片】组中,单击“新建幻灯片”下拉按钮,从弹出的下拉列表中选择“两栏内容”。在右侧内容区,单击“插入来自文件的图片”按钮,弹出“插入图片”对话框,从考生文件夹下选择图片文件“ppt1.png”,单击“插入”按钮。选中图片,在【动画】功能区的【动画】组中,单击“其他”下三角按钮,在弹出的下拉列表中选择“进入”下的“轮子”,单击“效果选项”按钮,从弹出的下拉列表中选择“4轮辐图案”。选中第二张幻灯片的首段文本,单击【开始】功能区【剪贴板】组中的“剪切”按钮,将鼠标光标定位到第一张幻灯片左侧内容区,单击“粘贴”按钮。步骤4:选中第二张幻灯片,在【开始】功能区的【幻灯片】组中单击“版式”按钮,在弹出的下拉列表中选择“两栏内容”。选中该幻灯片的原文本,单击【开始】功能区【剪贴板】组中的“剪切”按钮,将鼠标光标定位到左侧内容区,单击“粘贴”按钮,选中左侧内容,在【开始】功能区【字体】组中的“字号”文本框中输入“l9”。然后再在该幻灯片右侧内容区中,单击“插入来自文件的图。片”按钮,弹出“插入图片”对话框,从考生文件夹下选择图片文件“ppt2.png”,单击“插入”按钮。步骤5:在“幻灯片”窗口,按住鼠标左键,拖曳第三张幻灯片到第一张幻灯片。步骤6:保存演示文稿。 -
第9题:
打开考生文件夹下的演示文稿yswg.pptx,按照下列要求完成对此文稿的修饰并保存。
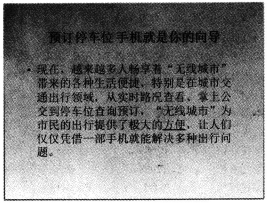
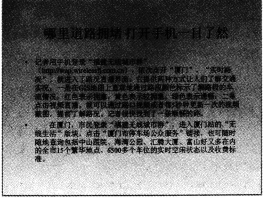

1.使用“华丽”主题修饰全文,将全部幻灯片的切换方案设置成“涡流”,效果选项为“自顶部”。
2.第一张幻灯片前插入版式为“两栏内容”的新幻灯片,将考生文件夹下ppt1.jpg的图片放在第一张幻灯片右侧内容区,将第二张幻灯片的文本移入第一张幻灯片左侧内容区,标题输入“畅想无线城市的生活便捷”,文本动画设置为“进入”、“棋盘”,效果选项为“下”,图片动画设置为“进入”、“飞入”、“自右下部”,动画顺序为先图片后文本。将第二张幻灯片版式改为“比较将第三张幻灯片的第二段文本移入第二张幻灯片左侧内容区,将考生文件夹下ppt2.jPg的图片放在第二张幻灯片右侧内容区。将第三张幻灯片版式改为“垂直排列标题与文本”。第四张幻灯片的副标题为“福建无线城市群”,第四张幻灯片的背景设置为“水滴”纹理,使第四张幻灯片成为第一张幻灯片。
正确答案:
1.【解题步骤】步骤1:通过“答题”菜单打开ysw9.pptx文件。在【设计】功能区的【主题】组中,单击“其他”下三角按钮,在展开的主题库中选择“华丽”。步骤2:为全部幻灯片设置切换方案。选中第一张幻灯片,在【切换】功能区的【切换到此幻灯片】组中单击“其他”下三角按钮,在展开的效果样式库中选择“华丽型”下的“涡流”,单击“效果选项”按钮,从弹出的下拉列表中选择“自顶部”,再单击【计时】组中的“全部应用”按钮。2.【解题步骤】步骤1:在“幻灯片”窗口,单击第一张幻灯片的上方,在【开始】功能区的【幻灯片】组中,单击“新建幻灯片”下拉按钮,从弹出的下拉列表中选择“两栏内容”。步骤2:在第一张幻灯片右侧内容区,单击“插入来自文件的图片”按钮,弹出“插入图片”对话框,从考生文件夹下选择图片文件“ppt1.jpg”,单击“插入”按钮。步骤3:选中第二张幻灯片的文本,单击【开始】功能区【剪贴板】组中的“剪切”按钮,将鼠标光标定位到第一张幻灯片的左侧内容区,单击“粘贴”按钮。在标题中输入“畅想无线城市的生活便捷”。步骤4:is中第一张幻灯片的文本,在【动画】功能区的【动画】组中,单击“其他”下三角按钮,在展开的效果样式库中选择“更多进入效果”选项,弹出的“更改进入效果”对话框,在“基本型”中选择“飞入”,单击“确定”按钮。如图18.2所示。在【动画】组中单击“效果选项”按钮,从弹出的下拉列表中选择“下”。步骤5:参考步骤4的动画设置,将第一张幻灯片的图片动画设置为“进入”、“飞入”,效果选项为“自右下部”。在【动画】功能区的【计时】组中,单击“对动画重新排序”下的“向前移动”按钮,即可使动画顺序为先图片后文本。步骤6:is中第二张幻灯片,在【开始】功能区的【幻灯片】组中单击“版式”按钮,在弹出的下拉列表中选择“比较”。选中第三张幻灯片的第二段文本,单击【开始】功能区【剪贴板】组中的“剪切”按钮,将鼠标光标定位到第二张幻灯片的左侧内容区,单击“粘贴”按钮。在第二张幻灯片右侧内容区,单击“插入来自文件的图片”按钮,弹出“插入图片”对话框,从考生文件夹下选择图片文件“ppt2.jP9”,单击“插入”按钮。步骤7:iS中第三张幻灯片,在【开始】功能区的【幻灯片】组中单击“版式”按钮,在弹出的下拉列表中选择“垂直排列标题与文本”。步骤8:在第四张幻灯片的副标题中输入“福建无线城市群”。单击【设计】功能区【背景】组中的“背景样式”按钮,在弹出的下拉列表中选择“设置背景格式”命令,弹出“设置背景格式”对话框,在“填充”选项卡下单击“图片或纹理填充”单选按钮,单击“纹理”按钮,从弹出的下拉列表中选择“水滴”,单击“关闭”按钮。步骤9:is中第四张幻灯片,右击,在弹出的快捷菜单中选择“剪切”,将鼠标移动到第一张幻灯片之前,右击,在弹出的快捷菜单中选择“粘贴”。步骤10:保存演示文稿。 -
第10题:
打开考生文件夹下的演示文稿yswg.ppt,按照下列要求完成对此文稿的修饰并保存。

(2)使用“Fireworks”演示文稿设计模板修饰全文;全部幻灯片的切换效果设置为“随机”。
正确答案:
步骤1在“考试系统”中选择【答题→演示文稿→yswg.ppt】命令,将演示文稿“yswg.ppt”打开。在第一张幻灯片的主标题中输入文本“全国计算机等级考试”。选定文本后,单击工具栏上的“字号”下拉框、“粗体”按钮,设置字体加粗、字号为“66”。
步骤2选择第一张幻灯片,选择【插入→新幻灯片】命令,在弹出的“幻灯片版式”任务窗格中单击“标题和文本”。步骤 3 在新建幻灯片的标题中输入“科目”,文本处输入“共有4个级别”。首先选定设置动画的文本,然后选择【幻灯片放映→自定义动画】命令,弹出“自定义动画”任务窗格,在“添加效果”中选择“进入一飞入”,在“方向”中选择“自底部”。步骤4 选择【格式→幻灯片设计】命令,在屏幕右侧弹出“幻灯片设计”任务窗格,单击窗格下方的“浏览”按钮,打开“应用设计模板”对话框,打开“Presentation Designs”文件夹,选择对应的模板名,单击“应用”按钮即可。
步骤5选择【幻灯片放映→幻灯片切换】命令,在弹出的“幻灯片切换”任务窗格中单击“随机”,并单击“应用于所有幻灯片”按钮。 -
第11题:
打开考生文件夹下的演示文稿yswg.ppt,按照下列要求完成对此文稿的修饰并保存。

(1)在第一张幻灯片上键入标题“城市电话管理系统”,版式改变为“垂直排列标题与文本”。该幻灯片的文本部分动画设置为“进入效果基本型飞入”、“自左下部”。
(2)使用“Blends”演示文稿设计模板修饰全文;全部幻灯片切换效果设置为“横向棋盘式”。
正确答案:
步骤在“考试系统”中选择【答题→演示文稿→yswg.ppt】命令,将演示文稿“yswg.ppt”打开。在第一张幻灯片的主标题中输入文本“城市电话管理系统”,选择【格式→幻灯片舨式】命令,在弹出的“幻灯片版式”任务窗格的“应用幻灯片版式”中单击“垂直排列标题与文本”。
步骤首先选定设置动画的文本,然后选择【幻灯片放映→自定义动画】命令,弹出“自定义动画”任务窗格,在“添加效果”中选择“进入一飞入”,在“方向”中选择“自左下部”。步骤选择【格式一幻灯片设计】命令,在屏幕右侧弹出的“幻灯片设计”任务窗格中单击“Blends.pot”。
步骤选择【格式一幻灯片设计】命令,在屏幕右侧弹出“幻灯片设计”任务窗格,单击窗格下方的“浏览”按钮,打开“应用设计模板”对话框,打开“Presentation Designs”文件夹,选择对应的模板名,单击“应用”按钮即可。 -
第12题:
打开考生文件夹下的演示文稿yswg.ppt,按照下列要求完成对此文稿的修饰并保存。

(2)第三张幻灯片版式改变为“垂直排列标题与文本”。
正确答案:
步骤1 在“考试系统”中选择【答题→演示文稿→yswg.ppt】命令,将演示文稿“yswg.ppt”打开。选择【格式→幻灯片设计】命令,在屏幕右侧弹出“幻灯片设计”任务窗格,单击窗格下方的“浏览”按钮,打开“应用设计模板”对话框,打开“PresentationDesigns”文件夹,选择对应的模板名,单击“应用”按钮即可。
步骤2 选择第二张幻灯片,选择【插入→新幻灯片】命令,在弹出的“幻灯片版式”任务窗格中单击“只有标题”。
步骤3 在幻灯片的标题部分输入文本“春节商城淘宝攻略”。选定文本后,选择【格式→字体】命令,在弹出的“字体”对话框的“字号”中输入“60”.在“颜色”中选择“其他颜色”命令,在弹出的“颜色”对话框“目定义”的“红色”中输入“255”.在“绿色”中输入“0”,在“蓝色”中输入“0”。
步骤4 选择新幻灯片的缩位图,按住其不放将其拖动到第一张幻灯片的前面。选择第三张幻灯片,选择【格式→幻灯片版式】命令,在弹出的“幻灯片版式”任务窗格的“应用幻灯片版式”中单击“垂直排列标题与文本”。 -
第13题:
打开考生文件夹下的演示文稿ysw9.ppt,按照下列要求完成对此文稿的修饰并保存。

(2)全部幻灯片切换效果为“向下插入”,放映方式设置为“观众自行浏览”。
正确答案:
步骤1在“考试系统”中选择【答题→演示文稿→yswg.ppt]命令,将演示文稿“yswg.ppt”打开。选择第一张幻灯片的文本部分,选择【幻灯片放映→自定义动画】命令,弹出“自定义动画”任务窗格,在“添加效果”中选择【进入→其他效果】命令,在弹出对话框中选择“基本型”中的“百叶窗”、“水平”。
步骤2选择【插入→新幻灯片】命令,生成最新的一张幻灯片,并在弹出的“幻灯片版式”任务窗格中单击“只有标题”。步骤3将鼠标光标移动到窗口左边的大纲视图中,选中新建幻灯片的缩位图,按住它不放将其拖动到第一张幻灯片的前面。步骤4在新建幻灯片的主标题中输入文本“全球第一只人工繁殖的大熊猫”,选定文本后,选择【格式→字体】命令,在弹出“字体”对话框的“中文字体”中选择“黑体”(西文字体设为“使用中文字体”),在“字形”中选择“加粗”,在“字号”中输入“69”。步骤5 在“颜色”中选择“其他颜色”命令,在弹出的“颜色”对话框“自定义”的红色中输入“250”,在绿色中输入…0,在蓝色中输入“0”。
步骤6选择第三张幻灯片,选择【格式→背景】命令,在弹出的“背景”对话框中单击“颜色”下拉列表,选择“填充效果”命令,在弹出的“填充效果”对话框中单击“纹理”选项卡,在弹出功能项的“纹理”列表框中选择“水滴,单击“确定”按钮返回前一对话框,这里注意要单击“应用”按钮(指的是只应用于当前幻灯片)。
步骤7选择【幻灯片放映→幻灯片切换】命令,在弹出的“幻灯片切换”任务窗格中单击“向下插入”,并单击“应用于所有幻灯片”按钮。
步骤8选择【幻灯片放映一设置放映方式】命令,在弹出的“设置放映方式”对话框的“放映类型”中选择“观众自行浏览(窗口)”。 -
第14题:
打开指定文件夹下的演示文稿yswg1(如下图所示),按下列要求完成对此文稿的修饰并保存。

1.将第二张幻灯片版面改为“垂直排列标题与文本”,然后将这张幻灯片移为演示文稿的第一张幻灯片;第三张幻灯片的动画效果设置为“从左侧缓慢移入”。
2.将整个演示文稿设置为Network.Blitz.pot,幻灯片切换效果全部设置为“向下插入”。
正确答案:[解题步骤]
[解题步骤]
-
第15题:
打开考生文件夹下的演示文稿yswg.ppt,按照下列要求完成对此文稿的修饰并保存。
1.将第二张幻灯片主标题设置为加粗、红色(注意:请用“自定义”选项卡中的红色255,绿色0,蓝色0);第一张幻灯片文本内容动画设置为“螺旋”;然后将第一张幻灯片移动为演示文稿的第二张幻灯片。
2.第一张幻灯片的背景预设颜色为“茵茵绿原”,底纹式样为“斜下”:全部幻灯片的切换效果设置为“阶梯状向右下展开”。
正确答案:操作步骤如下: ①幻灯片的格式设置:参考第5章例3第①步。 ②设置幻灯片的动画效果:参考第5章例1第③④步。 ③幻灯片的移动:参考第5章例1第⑤步。 ④单击“填充效果”在设置背景过渡颜色时请选择“预设”项将其颜色改为“茵茵绿原”在“底纹样式”中选择“斜下”。 ⑤设置幻灯片的切换效果:参考第5章例1第⑦步。
操作步骤如下: ①幻灯片的格式设置:参考第5章例3第①步。 ②设置幻灯片的动画效果:参考第5章例1第③④步。 ③幻灯片的移动:参考第5章例1第⑤步。 ④单击“填充效果”,在设置背景过渡颜色时,请选择“预设”项,将其颜色改为“茵茵绿原”,在“底纹样式”中选择“斜下”。 ⑤设置幻灯片的切换效果:参考第5章例1第⑦步。 -
第16题:
打开指定文件夹下的演示文稿yswg03.ppt(如下图所示),按下列要求完成对此文稿的修饰并保存。

1.将第一张幻灯片的版面改为“垂直排列标题与文本”,文本部分的动画效果设置为“横向棋盘式”;在演示文稿的开始处插入一张“只有标题”的幻灯片,作为文稿的第一张幻灯片,标题输入“样式真好!”,并设置为60磅、加粗。
2.将整个演示文稿设置成Radar.pot,将全部幻灯片的切换效果设置成“剪切”。
正确答案:1.本题的操作步骤如下。 ①打开演示文稿yswg03.ppt。 ②在第一张幻灯片中右击选择“幻灯片版式”在“重新应用当前母版样式”列表中选择“垂直排列标题与文本”单击“应用”按钮效果如下右图所示。 ③右击第一张幻灯片的文本部分选择“自定义动画”在“检查动画幻灯片对象”中选中“文本”在“效果”选项卡中选择“棋盘式”和“横向”单击“确定”按钮。 2.本题的操作步骤如下。
①在幻灯片中右击选择“应用设计模板”在模板列表中选择Radar. pot单击“应用”按钮效果如下图所示。
2.本题的操作步骤如下。
①在幻灯片中右击选择“应用设计模板”在模板列表中选择Radar. pot单击“应用”按钮效果如下图所示。

1.本题的操作步骤如下。 ①打开演示文稿yswg03.ppt。 ②在第一张幻灯片中右击,选择“幻灯片版式”,在“重新应用当前母版样式”列表中选择“垂直排列标题与文本”,单击“应用”按钮,效果如下右图所示。 ③右击第一张幻灯片的文本部分,选择“自定义动画”,在“检查动画幻灯片对象”中选中“文本”,在“效果”选项卡中选择“棋盘式”和“横向”,单击“确定”按钮。 2.本题的操作步骤如下。
①在幻灯片中右击,选择“应用设计模板”,在模板列表中选择Radar. pot,单击“应用”按钮,效果如下图所示。
2.本题的操作步骤如下。
①在幻灯片中右击,选择“应用设计模板”,在模板列表中选择Radar. pot,单击“应用”按钮,效果如下图所示。

-
第17题:
打开考生文件夹下的演示文稿yswg.ppt,按照下列要求完成对此文稿的修饰并保存。
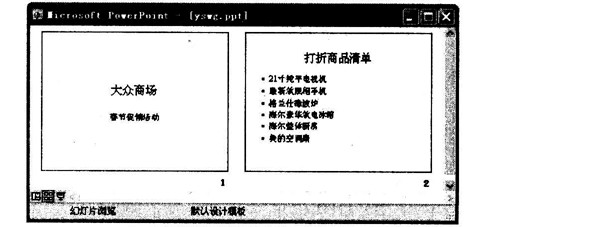
(1) 整个演示文稿设置成“Crayons”模板。在演示文稿最后插入一张“只有标题”幻灯片,输入标题为:“春节商城淘宝攻略”,设置为:60磅、红色(注意:请用自定义标签中的红色255,绿色0,蓝色0),将这张幻灯片移动为演示文稿的第一张幻灯片。
(2) 第三张幻灯片版式改变为“垂直排列标题与文本”。
正确答案:步骤1 在“考试系统”中选择[答题→演示文稿→yswg.ppt]命令将演示文稿“yswg.ppt”打开。选择[格式→幻灯片设计]命令在屏幕右侧弹出“幻灯片设计”任务窗格单击窗格下方的“浏览”按钮打开“应用设计模板”对话框打开“Presentation Designs”文件夹选择对应的模板名单击“应用”按钮即可。 步骤2 选择第二张幻灯片选择[插入→新幻灯片]命令在弹出的“幻灯片版式”任务窗格中单击“只有标题”。 步骤3 在幻灯片的标题部分输入文本“春节商城淘宝攻略”。选定文本后选摔[格式→字体]命令在弹出的“字体”对话框的“字号”中输入“60”在“颜色”中选择“其他颜色”命令在弹出的“颜色”对话框“自定义”的“红色”中输入“255”在“绿色”中输入“0”在“蓝色”中输入“0”。 步骤4 选择新幻灯片的缩位图按住其不放将其拖动到第一张幻灯片的前面。选择第三张幻灯片选择[格式→幻灯片版式]命令在弹出的“幻灯片版式”任务窗格的“应用幻灯片版式”单击“垂直排列标题与文本”。
步骤1 在“考试系统”中选择[答题→演示文稿→yswg.ppt]命令,将演示文稿“yswg.ppt”打开。选择[格式→幻灯片设计]命令,在屏幕右侧弹出“幻灯片设计”任务窗格,单击窗格下方的“浏览”按钮,打开“应用设计模板”对话框,打开“Presentation Designs”文件夹,选择对应的模板名,单击“应用”按钮即可。 步骤2 选择第二张幻灯片,选择[插入→新幻灯片]命令,在弹出的“幻灯片版式”任务窗格中单击“只有标题”。 步骤3 在幻灯片的标题部分输入文本“春节商城淘宝攻略”。选定文本后,选摔[格式→字体]命令,在弹出的“字体”对话框的“字号”中输入“60”,在“颜色”中选择“其他颜色”命令,在弹出的“颜色”对话框“自定义”的“红色”中输入“255”,在“绿色”中输入“0”,在“蓝色”中输入“0”。 步骤4 选择新幻灯片的缩位图,按住其不放将其拖动到第一张幻灯片的前面。选择第三张幻灯片,选择[格式→幻灯片版式]命令,在弹出的“幻灯片版式”任务窗格的“应用幻灯片版式”单击“垂直排列标题与文本”。 -
第18题:
打开考生文件夹下的演示文稿yswg.pptx,按照下列要求完成对此文稿的修饰并保存。
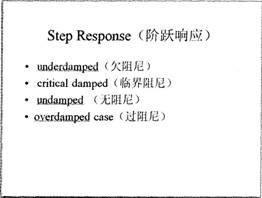
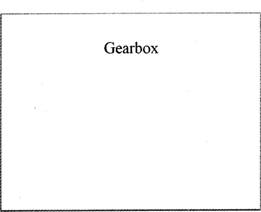
1.使用“精装书”主题修饰全文,全部幻灯片切换方案为“蜂巢”。
2.第二张幻灯片前插入版式为“两栏内容”的新幻灯片,将第三张幻灯片的标题移到第二张幻灯片左侧,把考生文件夹下的图片文件pptl.png插入到第二张幻灯片右侧的内容区,图片的动画效果设置为“进入”、“螺旋飞入”,文字动画设置为“进入”、“飞入”,效果选项为“自左下部”。动画顺序为先文字后图片。将第三张幻灯片版式改为“标题幻灯片”,主标题输入“Module 4”,设置为“黑体”、55磅字,副标题键入“Second Order Systems”,设置为“楷体”、33磅字。移动第三张幻灯片,使之成为整个演示文稿的第一张幻灯片。
正确答案:
【解题步骤】步骤1:通过“答题”菜单打开演示文稿yswg.pptx,在【设计】功能区下【主题】组中,单击“其他”下三角按钮,在展开的主题库中选择“精装书”。步骤2:为全部幻灯片设置切换方案。选中第一张幻灯片,在【切换】功能区下的【切换到此幻灯片】组中单击“其他”下三角按钮,在展开的效果样式库中选择“华丽型”下的“蜂巢”,再单击“计时”组中的“全部应用”按钮。2.【解题步骤】步骤1:在普通视图下,单击第一张和第二张幻灯片之间,在【开始】功能区的【幻灯片】组中,单击“新建幻灯片”下三角按钮,在弹出的下拉列表中选择“两栏内容”。步骤2:选中第三张幻灯片的主标题,单击【开始】功能区下【剪贴板】组中的“剪切”按钮,将鼠标光标定位到第二张幻灯片的左侧内容区,单击“粘贴”按钮。步骤3:在第二张幻灯片的右侧内容区,单击“插入来自文件的图片”按钮,弹出“插入图片”对话框,从考生文件夹下选择图片文件ppt1.png,单击“插入”按钮。步骤4:选中第二张幻灯片中的图片,在【动画】功能区下【高级动画】组中单击“添加动画”按钮,弹出下拉列表,在列表中选择“更多进入效果”此时弹出“添加进入效果”对话框,选择“华丽型”下的“螺旋飞入”,单击“确定”按钮。如图5.7所示。选中该幻灯片的标题文字,按同样的方法,动画设置为“进入”、“飞人”,单击【动画】组中的“效果选项”按钮,在弹出的下拉列表中选择“自左下部”。选中该幻灯片中的图片,在【动画】功能区下【计时】组中单击“向后移动”按钮,则对动画重新排序。步骤5:选中第三张幻灯片,单击【开始】功能区下【幻灯片】组中的“版式”按钮,在弹出的下拉列表框中选择“标题幻灯片”,键入主标题“Module4”,键入副标题“SecondOrderSystems”。选中主标题,在【开始】功能区下的【字体】组中,单击“字体”下拉按钮,选择“黑体”,在“字号”中输入“55”,按同样的方法设置副标题为“楷体”、“33磅”。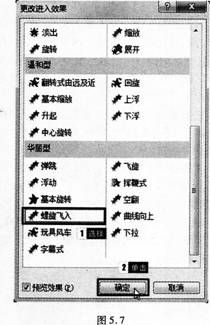 步骤6:在普通视图下,按住鼠标左键,拖曳第三张幻灯片到第一张幻灯片即可使第三张成为第一张幻灯片。步骤7:保存演示文稿。
步骤6:在普通视图下,按住鼠标左键,拖曳第三张幻灯片到第一张幻灯片即可使第三张成为第一张幻灯片。步骤7:保存演示文稿。
-
第19题:
打开考生文件夹下的演示文稿yswg.pptx。按照下列要求完成对此文稿的修饰并保存。


1.使用“跋涉”主题修饰全文,放映方式为“观众自行浏览”。
2.在第一张幻灯片前插入版式为“标题和内容”的新幻灯片,标题为“圆明园名字的来历”,内容区插入3行2列表格,表格样式为“深色样式2”,第1行第1、2列内容依次为“说法”和“具体内容”,第1列第2、3行文字依次为…圆明’文字含义”和“佛号”,参考第二张幻灯片的内容,将“圆而入神,君子之时中也;明而普照,达人之睿智也。”和“雍正皇帝崇信佛教,号‘圆明居士”’填入表格适当单元格,表格文字全部设置为35磅字。第三张幻灯片版式改为“两栏内容”,将考生文件夹下的图片文件ppt1.jpeg插入到第三张幻灯片右侧的内容区,左侧文字动画设置为“进入”、“弹跳”。使第三张幻灯片成为第一张幻灯片。删除第三张幻灯片。
正确答案:
1.【解题步骤】步骤1:通过“答题”菜单打开演示文稿文件yswg.pptx,在【设计】功能区的【主题】组中,单击“其他”快翻按钮,在展开的主题库中选择“跋涉”。步骤2:在【幻灯片放映】功能区的【设置】组中单击“设置幻灯片放映”按钮,弹出“设置放映方式”对话框,在“放映类型”选项下单击“观众自行浏览(窗口)”单选按钮,然后单击“确定”按钮。2.【解题步骤】步骤1:在普通视图下选择第一张幻灯片上,单击【开始】功能区【幻灯片】组中的“新建幻灯片”下三角按钮,在弹出的下拉列表中选择“标题和内容”。输入标题为“圆明园名字的来历”。单击文本内容区的“插入表格”按钮,弹出“插入表格”对话框,在“列数”微调框中输入“2”,在“行数”微调框中输入“3”,单击“确定”按钮;在【表格工具】|【设计】功能区的【表格样式】组中单击“其他”下三角按钮,在弹出的下拉列表中选择“深”下面的“深色样式2”。如图11.2所示。步骤2:在上述表格的第l行第l、2列依次输入“说法”和“具体内容”,第1列第2、3行依次输入“‘圆明’文字含义”和“佛号”。选中第二张幻灯片的“圆而入神,君子之时中也;明而普照,达人之睿智也。”单击【开始】功能区【剪贴板】组中的“复制(Ctrl+C)”按钮,将鼠标光标定位到第一张幻灯片表格的第2行第2列,单击“粘贴(Ctrl+V)”按钮。按照此方法将第二张幻灯片内容区的“雍正皇帝崇信佛教,号‘圆明居士’”填人表格第3行第2列。选中表格中的所有文字,在【开始】功能区【字体】组中的“字号”文本框中输入“35”。步骤3:选中第三张幻灯片,在【开始】功能区的【幻灯片】组中单击“版式”按钮,在弹出的下拉列表中选择“两栏内容”。在右侧内容区,单击“插入来自文件的图片”按钮。弹出“插入图片”对话框,通过“答题”菜单选择“ppt1.jpg”,单击“插入”按钮。选中左侧文字,在【动画】功能区的【动画】组中,单击“其他”下三角按钮,在弹出的下拉列表中选择“进入”下的“弹跳”。步骤4:在普通视图下,按住鼠标左键,拖曳第三张幻灯片到第一张幻灯片。步骤5:在普通视图下,选中第三张幻灯片,右击,在弹出的快捷菜单中选择“删除幻灯片”命令。步骤6:保存演示文稿。 -
第20题:
打开考生文件夹下的演示文稿yswg.pptx,按照下列要求完成对此文稿的修饰并保存。



1.使用“市镇”主题修饰全文,放映方式为“观众自行浏览”。
2.在第一张幻灯片之前插入版式为“两栏内容”的新幻灯片,标题输入“山区巡视,确保用电安全可靠”,将第二张幻灯片的文本移入第一张幻灯片左侧内容区,将考生文件夹下的图片文件pptl.jPg插入到第一张幻灯片右侧内容区,文本动画设置为“进入”、“擦除”,效果选项为“自左侧”,图片动画设置为“进入”、“飞入”、“自右侧”。将第二张幻灯片版式改为“比较”,将第三张幻灯片的第二段文本移入第二张幻灯片左侧内容区,将考生文件夹下的图片文件ppt2.jPg插入到第二张幻灯片右侧内容区。将第三张幻灯片的文本全部删除,并将版式改为“图片与标题”,标题为“巡线班员工清晨6时带着干粮进山巡视”,将考生文件夹下的图片文件ppt3.jPg插入到第三张幻灯片的内容区。第四张幻灯片在水平为1.3厘米、自左上角,垂直为8.24厘米、自左上角的位置插入样式为“渐变填充一红色,强调文字颜色1”的艺术字“山区巡视,确保用电安全可靠”,艺术字宽度为23厘米,高度为5厘米,文字效果为“转换一跟随路径一上弯弧”,使第四张幻灯片成为第一张幻灯片。移动第四张幻灯片使之成为第三张幻灯片。
正确答案:
1.【解题步骤】步骤l:通过“答题”菜单打开yswg.pptx文件。在【设计】功能区的【主题】组中,单击“其他”下三角按钮,在展开的主题库中选择“市镇”。步骤2:在【幻灯片放映】功能区的【设置】组中单击“设置幻灯片放映”按钮,弹出“设置放映方式”对话框,在“放映类型”选项下单击“观众自行浏览(窗13)”单选按钮,再单击“确定”按钮。2.【解题步骤】步骤1:在“幻灯片”窗l3,单击第一张幻灯片的上方,在【开始】功能区的【幻灯片】组中,单击“新建幻灯片”下拉按钮,从弹出的下拉列表中选择“两栏内容”。在标题中输入“山区巡视,确保用电安全可靠”。步骤2:选中第二张幻灯片的文本,单击【开始】功能区【剪贴板】组中的“剪切”按钮,将鼠标光标定位到第一张幻灯片的左侧内容区,单击“粘贴”按钮。步骤3:在第一张幻灯片右侧内容区,单击“插入来自文件的图片”按钮,弹出“插入图片”对话框,从考生文件夹下选择图片文件“pptl.jP9”,单击“插入”按钮。步骤4:选中第一张幻灯片的文本,在【动画】功能区的【动画】组中,单击“其他”下三角按钮,在展开的效果样式库中选择“更多进入效果”选项,弹出的“更改进入效果”对话框,在“基本型”中选择“擦除”,单击“确定”按钮。在【动画】组中,单击“效果选项”按钮,从弹出的下拉列表中选择“自左侧”。步骤5:参考步骤4的动画设置,将第一张幻灯片的图片动画设置为“进入”、“飞人”,效果选项为“自右侧”。步骤6:选中第二张幻灯片,在【开始】功能区的【幻灯片】组中单击“版式”按钮,在弹出的下拉列表中选择“比较”。参考步骤2和步骤3,将第三张幻灯片的第二段文本移入第二张幻灯片左侧内容区,将考生文件夹下的图片文件“ppt2.jpg插入到第二张幻灯片右侧内容区。步骤7:选中第三张幻灯片的全部内容,按“Backspace”键。在【开始】功能区的【幻灯片】组中单击“版式”按钮,在弹出的下拉列表中选择“图片和标题”。输入标题为“巡线班员工清晨6时带着干粮进山巡视”。在“单击图标添加图片”文本框中,单击“插入来自文件的图片”按钮,弹出“插入图片”对话框,从考生文件夹下选择图片文件“ppt3.jpg”,单击“插入”按钮。步骤8:选中第四张幻灯片,单击【插入】功能区【文本】组中的“艺术字”按钮,在弹出的下拉列表框中选择样式为“渐变填充一红色,强调文字颜色1”,在文本框中输入“山区巡视,确保用电安全可靠”;选中艺术字,右击,在弹出的快捷菜单中选择“设置形状格式”命令,弹出“设置形状格式”对话框,单击“位置”选项,设置位置为“水平:1.3厘米,自:左上角,垂直:8.24厘米,自:左上角”,单击“大小”选项,在“尺寸和旋转”下的“宽度”微调框中输入“23厘米”,“高度”微调框中输入“5厘米”,单击“关闭”按钮;单击【格式】功能区【艺术字样式】组中的“文本效果”按钮,在弹出的下拉列表中选择“转换”,在打开的子列表中选择“跟随路径”下的“上弯弧”。如图19.2所示。步骤9:选中第四张幻灯片,右击,在弹出的快捷菜单中选择“剪切”,将鼠标移动到第一张幻灯片之前,右击,在弹出的快捷菜单中选择“粘贴”。按照同样的方法移动第四张幻灯片使之成为第三张幻灯片。步骤10:保存演示文稿。 -
第21题:
打开考生文件夹下的演示文稿yswg.ppt,按照下列要求完成对此文稿的修饰并保存。

(2).第二张幻灯片的动画出现顺序为先标题,后图片,最后文本。使用“Clouds”模板修饰全文。放映方式为“观众自行浏览”。
正确答案:
步骤1在“考试系统”中选择【答题→演示文稿→yswg.ppt】命令,将演示文稿“yswg.ppt”打开。在第一张幻灯片的主标题中输入文本“太阳系是否存在第十大行星”,选择【格式→字体】命令,在弹出“字体”对话框的“中文字体”中选择“黑体”(西文字体设为“使用中文字体”),在“字形”中选择“加粗”,在“字号”中输入“61”。
步骤2在“颜色”中选择“其他颜色”命令,在弹出的“颜色”对话框“自定义”的红色中输入“250”,在绿色中输入…0,在蓝色中输入…0。
步骤3在标题部分输入文本“齐娜是第十大行星?”,选定文本后,选择【格式→字体】命令,在弹出“字体”对话框的“中文字体”中选择“楷倒k_GB2312”(西文字体设为“使用中文字体”),在“字号”中输入“39”。
步骤4选择第四张幻灯片中的图片,按[Ctrt+X1键将其剪切,进入到第二张幻灯片中,单击选择剪贴画区域,按【Ctrl+V】键粘贴图片。设置剪贴画效果为“进入效果基本型飞入”、“自底部”。步骤5选定第三张幻灯片的剪贴画区域,选择【插入→图片→剪贴画】命令,在弹出的“剪贴画”任务窗格的“搜索范围”中取消其他选择,在“0ffice收藏集”选择类别为“科技”,在“搜索文字”中输入文字“火箭”,单击“搜索”按钮,在任务窗格空白处可显示搜索出的图片,在显示出的图片中选择“火箭”图片,单击此图片即可插入。
步骤6保持剪贴画的选中状态,选择【幻灯片放映→自定义动画】命令,弹出“自定义动画”任务窗格,在“添加效果”中选择【进入→其他效果】命令,在弹出对话框中选择“华丽型”中的“旋转”,在“方向”中选择“水平”。
步骤7选择第一张幻灯片,选择【格式→背景】命令,在弹出的“背景”对话框中单击“颜色”下拉列表,选择“填充效果”命令,在弹出的“填充效果”对话框“渐变”选项卡的“颜色”中选择“预设”,在“预设颜色”中选择“碧海青天”,在“底纹样式”中选择“斜上”。单击“确定”按钮返回前一对话框,这里注意要单击“应用”按钮(指的是只应用于当前幻灯片)。
步骤8将鼠标光标移动到窗口左边的大纲视图中,选中第四张幻灯片的缩位图,按【Delete】键将其删除。
步骤9选择【幻灯片放映→幻灯片切换】命令,在弹出的“幻灯片切换”任务窗格中单击“向左下插入”,并单击“应用于所有幻灯片”按钮。 -
第22题:
打开考生文件夹下的演示文稿yswg.ppt,按照下列要求完成对此文稿的修饰并保存。

(2)使用Blends演示文稿设计模板修饰全文;全文幻灯片切换效果设置为“从左下抽出”;第2张幻灯片的文本部分动画设置为“进入效果基本型飞入”、“自底部”。
正确答案:
步骤1在“考试系统”中选择【答题→演示文稿→yswg.ppt】命令,将演示文稿“yswg.ppt”打开。将最后一张幻灯片移动到第一张幻灯片的前面,并在其副标题处输入文本“销售统计”。
步骤2选择输入的文本。选定文本后,单击工具栏上的“字体”、“字号”下拉框和“斜体”、“加粗”按钮,设置字体为“宋体”,字号为“44”,加粗并倾斜显示。
步骤3选择第二张幻灯片,选择【格式→幻灯片版式】命令,在弹出的“幻灯片版式”任务窗格的“应用幻灯片版式”中单击“标题和内容在文本之上”。
步骤4选择【格式→幻灯片设计】命令,在屏幕右侧弹出“幻灯片设计”任务窗格,单击窗格下方的“浏览”按钮,打开“应用设计模板”对话框,打开“Presentation Designs”文件夹,选择对应的模板名,单击“应用”按钮即可。。
步骤5 选择【幻灯片放映→幻灯片切换】命令,在弹出的“幻灯片切换”任务窗格中单击“从左下抽出”,并单击“应用于所有幻灯片”按钮。
步骤6使第二张幻灯片成为当前幻灯片,首先选定设置动画的文本部分,然后选择【幻灯片放映→自定义动画】命令,弹出“自定义动画”任务窗格,在“添加效果”中选择“进入一飞入”,在“方向”中选择“自底部”。 -
第23题:
打开考生文件夹下的演示文稿yswg.ppt,按照下列要求完成对此文稿的修饰并保存。

(2)全部幻灯片切换效果为“盒状收缩”,放映方式设置为“观众自行浏览”
正确答案:
步骤 在“考试系统”中选择【答题→演示文稿→yswg.ppt】命令,将演示文稿“yswg.ppt”打开。首先选定第一张幻灯的图片,然后选择【幻灯片放映→自定义动画】命令,弹出“自定义动画”任务窗格,在“添加效果”中选择“进入一飞入”,在“方向”中选择“自底部”。
步骤2选择【插入→新幻灯片】命令,在弹出的“幻灯片版式”任务窗格中单击“只有标题”,并单击“确定”按钮。
步骤3选择插入幻灯片的缩位图,按住鼠标左键不放将其移动到第一张幻灯片的前面。在第一张幻灯片的主标题处输入文本“欢度圣诞”。选中输入的文本,选择【格式→字体】命令,在弹出的“字体”对话框的“中文字体”中选择“楷体”(西文_GB2312字体设为“使用中文字体”),在“字形”中选择“加粗”,在“字号”中输入“61”。
步骤4 在“颜色”中选择“其他颜色”命令,在弹出的“颜色”对话框“自定义”的“红色”中输入“250”,在“绿色”中输入“0”,在“蓝色”中输入…0。
步骤5 选择第三张幻灯片,选择【格式→背景】命令,在弹出的“背景”对话框中单击“颜色”下拉列表,在弹出的菜单中选择“填充效果”命令,在弹出的“填充效果”对话框“纹理”中选择“花束”。单击“确定”按钮返回前一对话框,这里注意要单击“应用”按钮(指的是只应用于当前幻灯片)。
步骤6 选择【幻灯片放映→幻灯片切换】命令,在弹出的“幻灯片切换”任务窗格中单击“盒状收缩”,并单击“应用于所有幻灯片”按钮。
步骤7选择第四张幻灯片,选择【编辑→删除幻灯片】命令将其删除,选择【幻灯片放映→设置放映方式】命令,在弹出的“设置放映方式”对话框的“放映类型”中选择“观众自行浏览(窗口)”。
