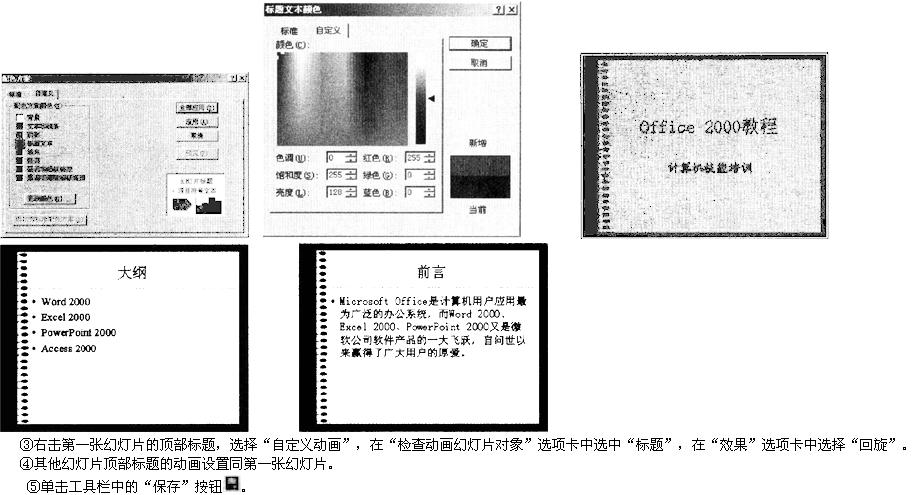打开考生文件夹下的演示文稿yswg.ppt,按照下列要求完成对此文稿的修饰并保存。(1) 对第—张幻灯片,主标题文字输入“计算机基础知识”,其字体为“楷体_GB2312”,字号为63磅,加粗,红色(请用自定义标签的红色250、绿色0、蓝色0)。副标题输入“第一章”,其字体为“仿宋_GB2312”,字号为30磅。将第三张幻灯片的剪贴画区域插入剪贴画“旅行”类的“飞机”,且剪贴画动画设置为“进入效果_基本型_飞入”、“自右侧”。将第一张幻灯片的背景填充预设为“雨后初晴”、“水平”。(2) 删除第四张幻灯片。全
题目
打开考生文件夹下的演示文稿yswg.ppt,按照下列要求完成对此文稿的修饰并保存。
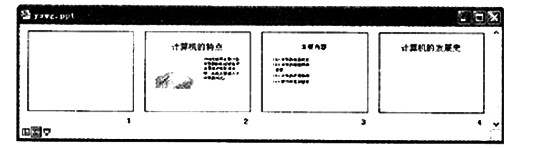
(1) 对第—张幻灯片,主标题文字输入“计算机基础知识”,其字体为“楷体_GB2312”,字号为63磅,加粗,红色(请用自定义标签的红色250、绿色0、蓝色0)。副标题输入“第一章”,其字体为“仿宋_GB2312”,字号为30磅。将第三张幻灯片的剪贴画区域插入剪贴画“旅行”类的“飞机”,且剪贴画动画设置为“进入效果_基本型_飞入”、“自右侧”。将第一张幻灯片的背景填充预设为“雨后初晴”、“水平”。
(2) 删除第四张幻灯片。全部幻灯片放映方式设置为“观众自行浏览”。
相似考题
参考答案和解析
步骤1 在“考试系统”中选择[答题→演示文稿→yswg.ppt]命令,将演示文稿“yswg.ppt”打开。在第—张幻灯片的标题部分输入文本“计算机基础知识”。选定文本后,选择[格式→字体]命令,在弹出的“字体”对话框“中文字体”中选择“楷体_GB2312” (西文字体设为“使用中文字体”),在“字形”中选择“加粗”,在“字号”中输入“63”。 步骤2 在“颜色”中选择“其他颜色”命令,在“颜色”“自定义”的“红”中输入“250”,“绿”中输入“0”,“蓝”中输入“0”。 步骤3 在第一张幻灯片的副标题部分输入文本“第一章”。选定文本后,单击工具栏上的“字体”、“字号”下拉框,设置字体为“仿宋_GB2312”、字号为“30”。 步骤4 选定第三张幻灯片的剪贴画区域,选择[插入→图片→剪贴画]命令,在在弹出的“剪贴画”任务窗格里“搜索范围”中取消其他的选择,勾选“Office收藏集”中的“旅行”,在“搜索文字”中输入文字“飞机”,单击“搜索”按钮,在任务窗格空白处可显示搜索出的图片,单击此图片即可插入。 步骤5 首先选定设置动画的图片,然后选择[幻灯片放映→自定义动画]命令,弹出“自定义动画”任务窗格,在“添加效果”中选择“进入效果_基本型_飞入”,在“方向”中选择“自右侧”。 步骤6 选择第一张幻灯片,选择[格式→背景]命令,在弹出的“背景”对话框中单击“颜色”下拉列表,选择“填充效果”命令,在弹出的“填充效果”对话框“渐变”选项卡的“颜色”中选择“预设”,在“预设颜色”中选择“雨后初睛”,在“底纹样式”中选择“水平”。 步骤7 单击“确定”按钮返回前一对话框,这里注意要单击“应用”按钮(指的是只应用于当前幻灯片)。 步骤8 选择第四张幻灯片,选择[编辑→删除幻灯片]命令将其删除。 步骤9 选择[幻灯片放映→设置放映方式]命令,在弹出的“设置放映方式”对话框的“放映类型”中选择“观众自行浏览(窗口)”。
更多“ 打开考生文件夹下的演示文稿yswg.ppt,按照下列要求完成对此文稿的修饰并保存。(1) 对第—张幻灯片,主标题文字输入“计算机基础知识”,其字体为“楷体_GB2312”,字号为63磅,加粗,红色(请用自定义标签”相关问题
-
第1题:
打开考生文件夹下的演示文稿yswg.ppt,按下列要求完成对此文稿的修饰并保存。
1.在演示文稿最后插入一张“只有标题”幻灯片,输入标题为:“网络为你助力!”,设置为:60磅、红色(注意:请用自定义标签中的RGB(255,0,0)),将这张幻灯片移动为演示文稿的第一张幻灯片。
2.第三张幻灯片版面改变为“垂直排列标题与文本”,整个演示文稿设置成“Strategic”模板。
正确答案:1.在演示文稿最后插入一张“只有标题”的幻灯片输入标题内容选中主标题右击在弹出的快捷菜单中选择“字体”弹出对话框设置字体颜色为“红色”、字号为60磅。右击快捷菜单中的“幻灯片版式”命令打开“幻灯片版式”对话框选择其中的“垂直排列标题与文本”版式单击“应用”按钮即完成操作。按住左键不放单击要拖动的第二张幻灯片在此幻灯片后出现代表此幻灯片的一条细线拖动幻灯片使代表所选定幻灯片的细线到指定的位置(第一张号幻灯片之后)释放鼠标左键。另外也可利用幻灯片的剪切和粘贴实现移动。 2.单击“常规任务”按钮打开“常规任务”下拉菜单单击其中的“应用设计模板”命令。在左边的设计模板文件名列表中单击选定“Strategic”模板右边的预览框中可以看到此设计的外观单击“应用”按钮。
1.在演示文稿最后插入一张“只有标题”的幻灯片,输入标题内容,选中主标题,右击,在弹出的快捷菜单中选择“字体”,弹出对话框,设置字体颜色为“红色”、字号为60磅。右击快捷菜单中的“幻灯片版式”命令,打开“幻灯片版式”对话框,选择其中的“垂直排列标题与文本”版式,单击“应用”按钮即完成操作。按住左键不放,单击要拖动的第二张幻灯片,在此幻灯片后出现代表此幻灯片的一条细线,拖动幻灯片,使代表所选定幻灯片的细线到指定的位置(第一张号幻灯片之后),释放鼠标左键。另外,也可利用幻灯片的剪切和粘贴实现移动。 2.单击“常规任务”按钮,打开“常规任务”下拉菜单,单击其中的“应用设计模板”命令。在左边的设计模板文件名列表中,单击选定“Strategic”模板,右边的预览框中可以看到此设计的外观,单击“应用”按钮。 -
第2题:
打开考生文件夹下的演示文稿yswg.ppt,按照下列要求完成对此文稿的修饰并保存。
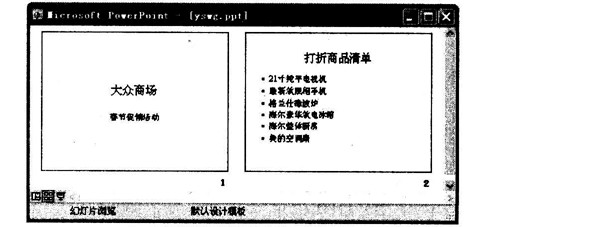
(1) 整个演示文稿设置成“Crayons”模板。在演示文稿最后插入一张“只有标题”幻灯片,输入标题为:“春节商城淘宝攻略”,设置为:60磅、红色(注意:请用自定义标签中的红色255,绿色0,蓝色0),将这张幻灯片移动为演示文稿的第一张幻灯片。
(2) 第三张幻灯片版式改变为“垂直排列标题与文本”。
正确答案:步骤1 在“考试系统”中选择[答题→演示文稿→yswg.ppt]命令将演示文稿“yswg.ppt”打开。选择[格式→幻灯片设计]命令在屏幕右侧弹出“幻灯片设计”任务窗格单击窗格下方的“浏览”按钮打开“应用设计模板”对话框打开“Presentation Designs”文件夹选择对应的模板名单击“应用”按钮即可。 步骤2 选择第二张幻灯片选择[插入→新幻灯片]命令在弹出的“幻灯片版式”任务窗格中单击“只有标题”。 步骤3 在幻灯片的标题部分输入文本“春节商城淘宝攻略”。选定文本后选摔[格式→字体]命令在弹出的“字体”对话框的“字号”中输入“60”在“颜色”中选择“其他颜色”命令在弹出的“颜色”对话框“自定义”的“红色”中输入“255”在“绿色”中输入“0”在“蓝色”中输入“0”。 步骤4 选择新幻灯片的缩位图按住其不放将其拖动到第一张幻灯片的前面。选择第三张幻灯片选择[格式→幻灯片版式]命令在弹出的“幻灯片版式”任务窗格的“应用幻灯片版式”单击“垂直排列标题与文本”。
步骤1 在“考试系统”中选择[答题→演示文稿→yswg.ppt]命令,将演示文稿“yswg.ppt”打开。选择[格式→幻灯片设计]命令,在屏幕右侧弹出“幻灯片设计”任务窗格,单击窗格下方的“浏览”按钮,打开“应用设计模板”对话框,打开“Presentation Designs”文件夹,选择对应的模板名,单击“应用”按钮即可。 步骤2 选择第二张幻灯片,选择[插入→新幻灯片]命令,在弹出的“幻灯片版式”任务窗格中单击“只有标题”。 步骤3 在幻灯片的标题部分输入文本“春节商城淘宝攻略”。选定文本后,选摔[格式→字体]命令,在弹出的“字体”对话框的“字号”中输入“60”,在“颜色”中选择“其他颜色”命令,在弹出的“颜色”对话框“自定义”的“红色”中输入“255”,在“绿色”中输入“0”,在“蓝色”中输入“0”。 步骤4 选择新幻灯片的缩位图,按住其不放将其拖动到第一张幻灯片的前面。选择第三张幻灯片,选择[格式→幻灯片版式]命令,在弹出的“幻灯片版式”任务窗格的“应用幻灯片版式”单击“垂直排列标题与文本”。 -
第3题:
打开考生文件夹下的演示文稿yswg.ppt,按照下列要求完成对此文稿的修饰并保存。

(2)第三张幻灯片版式改变为“垂直排列标题与文本”。
正确答案:
步骤1 在“考试系统”中选择【答题→演示文稿→yswg.ppt】命令,将演示文稿“yswg.ppt”打开。选择【格式→幻灯片设计】命令,在屏幕右侧弹出“幻灯片设计”任务窗格,单击窗格下方的“浏览”按钮,打开“应用设计模板”对话框,打开“PresentationDesigns”文件夹,选择对应的模板名,单击“应用”按钮即可。
步骤2 选择第二张幻灯片,选择【插入→新幻灯片】命令,在弹出的“幻灯片版式”任务窗格中单击“只有标题”。
步骤3 在幻灯片的标题部分输入文本“春节商城淘宝攻略”。选定文本后,选择【格式→字体】命令,在弹出的“字体”对话框的“字号”中输入“60”.在“颜色”中选择“其他颜色”命令,在弹出的“颜色”对话框“目定义”的“红色”中输入“255”.在“绿色”中输入“0”,在“蓝色”中输入“0”。
步骤4 选择新幻灯片的缩位图,按住其不放将其拖动到第一张幻灯片的前面。选择第三张幻灯片,选择【格式→幻灯片版式】命令,在弹出的“幻灯片版式”任务窗格的“应用幻灯片版式”中单击“垂直排列标题与文本”。 -
第4题:
打开考生文件夹下的演示文稿yswg.ppt。按照下列要求完成对此文稿的修饰并保存。

将第1张幻灯片版面改变为“标题,内容与文本”,然后把剪贴画部分动画效果设置为“棋盘”式、“跨越”;再将这张幻灯片移成演示文稿的第2张幻灯片。
正确答案:打开第l张幻灯片右击快捷菜单中的“幻灯片版式”命令在打开的“幻灯片版式”窗格中碑版面设置为“标题内容与文本”;选中剪贴画部分选择“幻灯片放映”|“定义动画”命令在打开的“自定义动画”窗格中单击“添加效果”按钮在下拉菜单中依次选择“进入”|“盘”默认方向为“跨越”。
打开第l张幻灯片,右击快捷菜单中的“幻灯片版式”命令,在打开的“幻灯片版式”窗格中碑版面设置为“标题,内容与文本”;选中剪贴画部分,选择“幻灯片放映”|“定义动画”命令,在打开的“自定义动画”窗格中,单击“添加效果”按钮,在下拉菜单中依次选择“进入”|“盘”,默认方向为“跨越”。 -
第5题:
打开指定文件夹下的演示文稿yswg02.ppt(如下图所示),按下列要求完成对此文稿的修饰并保存。
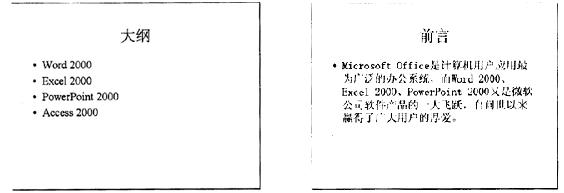
1.在文稿前插入一张版式为“标题幻灯片”的新幻灯片,输入主标题“Office 2000教程”,设置字体、字号为宋体、54磅,输入副标题为“计算机技能培训”,设置字体、字号为楷体 GB2312、36磅。整个演示文稿修饰成 Notebook. pot。
2.将全文幻灯片的切换效果设置成“向下擦除”,将每张幻灯片顶部的标题颜色设置为红色(用自定义颜色红255、绿0、蓝0),并设置其动画为“回旋”。
正确答案:1.本题的操作步骤如下。 ①打开演示文稿yswg02.ppt。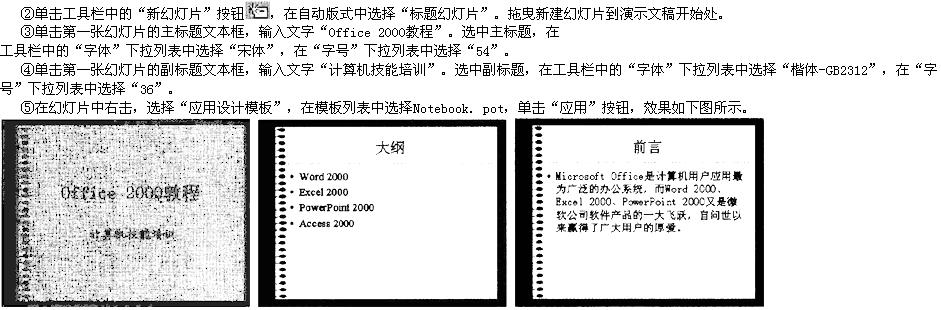 2.本题的操作步骤如下。
①执行“幻灯片放映”→“幻灯片切换”命令在“效果”中选择“向下擦除”单击“全部应用”按钮。
②在幻灯片中右击选择“幻灯片配色方案”双击“自定义”选项卡中的“标题文本”前的色块在弹出的对话框的“自定义”选项卡中分别设置“红色”为“255”、“绿色”为“0”、“蓝色”为“0”如下图所示单击“确定”按钮后再单击“全部应用”按钮。
2.本题的操作步骤如下。
①执行“幻灯片放映”→“幻灯片切换”命令在“效果”中选择“向下擦除”单击“全部应用”按钮。
②在幻灯片中右击选择“幻灯片配色方案”双击“自定义”选项卡中的“标题文本”前的色块在弹出的对话框的“自定义”选项卡中分别设置“红色”为“255”、“绿色”为“0”、“蓝色”为“0”如下图所示单击“确定”按钮后再单击“全部应用”按钮。
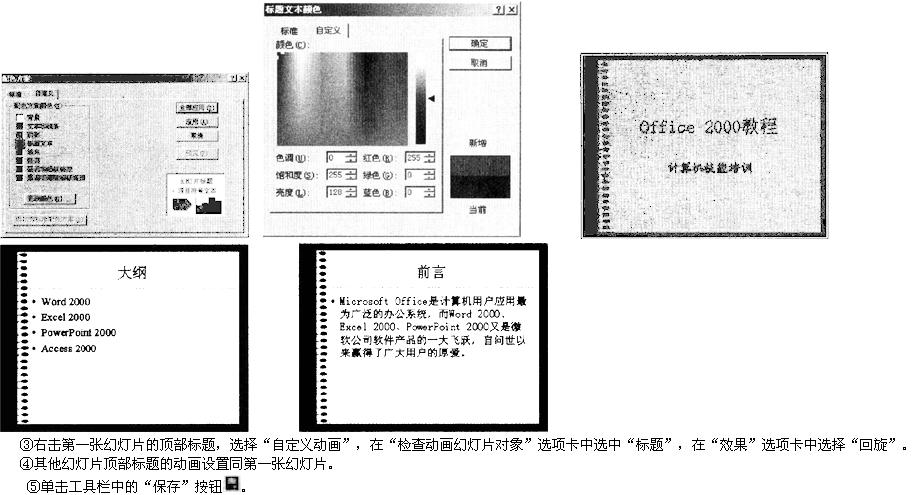
1.本题的操作步骤如下。 ①打开演示文稿yswg02.ppt。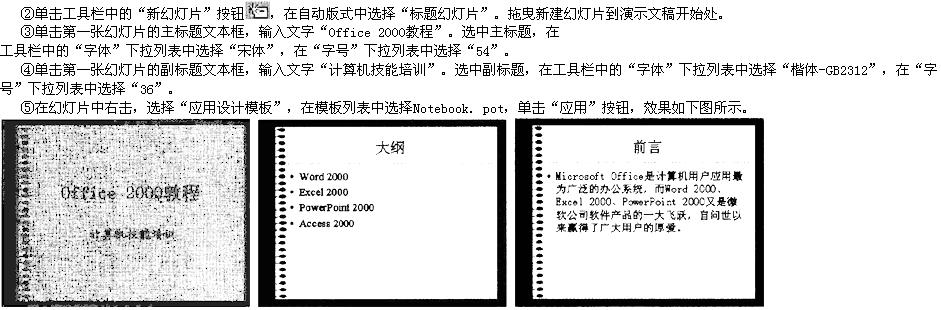 2.本题的操作步骤如下。
①执行“幻灯片放映”→“幻灯片切换”命令,在“效果”中选择“向下擦除”,单击“全部应用”按钮。
②在幻灯片中右击,选择“幻灯片配色方案”,双击“自定义”选项卡中的“标题文本”前的色块,在弹出的对话框的“自定义”选项卡中分别设置“红色”为“255”、“绿色”为“0”、“蓝色”为“0”,如下图所示,单击“确定”按钮后再单击“全部应用”按钮。
2.本题的操作步骤如下。
①执行“幻灯片放映”→“幻灯片切换”命令,在“效果”中选择“向下擦除”,单击“全部应用”按钮。
②在幻灯片中右击,选择“幻灯片配色方案”,双击“自定义”选项卡中的“标题文本”前的色块,在弹出的对话框的“自定义”选项卡中分别设置“红色”为“255”、“绿色”为“0”、“蓝色”为“0”,如下图所示,单击“确定”按钮后再单击“全部应用”按钮。