打开考生文件夹6下的演示文稿yswg.ppt,按要求完成操作并保存。1.第1张幻灯片的副标题字体设置为:红色(注意:请用自定义标签中的红色255,绿色0,蓝色0),40磅:将第2张幻灯片版面改变为“垂直排列标题与文本”,并将这张幻灯片中的文本部分动画设置为“溶解”。2.将第1张幻灯片的背景填充预设颜色为“漫漫黄沙”,底纹式样为“斜下”;全部幻灯片的切换效果设置为“向左下插入”。
题目
打开考生文件夹6下的演示文稿yswg.ppt,按要求完成操作并保存。
1.第1张幻灯片的副标题字体设置为:红色(注意:请用自定义标签中的红色255,绿色0,蓝色0),40磅:将第2张幻灯片版面改变为“垂直排列标题与文本”,并将这张幻灯片中的文本部分动画设置为“溶解”。
2.将第1张幻灯片的背景填充预设颜色为“漫漫黄沙”,底纹式样为“斜下”;全部幻灯片的切换效果设置为“向左下插入”。
相似考题
更多“打开考生文件夹6下的演示文稿yswg.ppt,按要求完成操作并保存。 1.第1张幻灯片的副标题字体设置为: ”相关问题
-
第1题:
打开考生文件夹下的演示文稿yswg.ppt。按照下列要求完成对此文稿的修饰并保存。

将第1张幻灯片版面改变为“标题,内容与文本”,然后把剪贴画部分动画效果设置为“棋盘”式、“跨越”;再将这张幻灯片移成演示文稿的第2张幻灯片。
正确答案:打开第l张幻灯片右击快捷菜单中的“幻灯片版式”命令在打开的“幻灯片版式”窗格中碑版面设置为“标题内容与文本”;选中剪贴画部分选择“幻灯片放映”|“定义动画”命令在打开的“自定义动画”窗格中单击“添加效果”按钮在下拉菜单中依次选择“进入”|“盘”默认方向为“跨越”。
打开第l张幻灯片,右击快捷菜单中的“幻灯片版式”命令,在打开的“幻灯片版式”窗格中碑版面设置为“标题,内容与文本”;选中剪贴画部分,选择“幻灯片放映”|“定义动画”命令,在打开的“自定义动画”窗格中,单击“添加效果”按钮,在下拉菜单中依次选择“进入”|“盘”,默认方向为“跨越”。 -
第2题:
打开考生文件夹下的演示文稿yswg.ppt,按照下列要求完成对此文稿的修饰并保存。

(2)使用“Fireworks”演示文稿设计模板修饰全文;全部幻灯片的切换效果设置为“随机”。
正确答案:
步骤1在“考试系统”中选择【答题→演示文稿→yswg.ppt】命令,将演示文稿“yswg.ppt”打开。在第一张幻灯片的主标题中输入文本“全国计算机等级考试”。选定文本后,单击工具栏上的“字号”下拉框、“粗体”按钮,设置字体加粗、字号为“66”。
步骤2选择第一张幻灯片,选择【插入→新幻灯片】命令,在弹出的“幻灯片版式”任务窗格中单击“标题和文本”。步骤 3 在新建幻灯片的标题中输入“科目”,文本处输入“共有4个级别”。首先选定设置动画的文本,然后选择【幻灯片放映→自定义动画】命令,弹出“自定义动画”任务窗格,在“添加效果”中选择“进入一飞入”,在“方向”中选择“自底部”。步骤4 选择【格式→幻灯片设计】命令,在屏幕右侧弹出“幻灯片设计”任务窗格,单击窗格下方的“浏览”按钮,打开“应用设计模板”对话框,打开“Presentation Designs”文件夹,选择对应的模板名,单击“应用”按钮即可。
步骤5选择【幻灯片放映→幻灯片切换】命令,在弹出的“幻灯片切换”任务窗格中单击“随机”,并单击“应用于所有幻灯片”按钮。 -
第3题:
打开考生文件夹下的演示文稿yswg.ppt,按照下列要求完成对此文稿的修饰并保存。

(2)全部幻灯片切换效果为“盒状收缩”,放映方式设置为“观众自行浏览”
正确答案:
步骤 在“考试系统”中选择【答题→演示文稿→yswg.ppt】命令,将演示文稿“yswg.ppt”打开。首先选定第一张幻灯的图片,然后选择【幻灯片放映→自定义动画】命令,弹出“自定义动画”任务窗格,在“添加效果”中选择“进入一飞入”,在“方向”中选择“自底部”。
步骤2选择【插入→新幻灯片】命令,在弹出的“幻灯片版式”任务窗格中单击“只有标题”,并单击“确定”按钮。
步骤3选择插入幻灯片的缩位图,按住鼠标左键不放将其移动到第一张幻灯片的前面。在第一张幻灯片的主标题处输入文本“欢度圣诞”。选中输入的文本,选择【格式→字体】命令,在弹出的“字体”对话框的“中文字体”中选择“楷体”(西文_GB2312字体设为“使用中文字体”),在“字形”中选择“加粗”,在“字号”中输入“61”。
步骤4 在“颜色”中选择“其他颜色”命令,在弹出的“颜色”对话框“自定义”的“红色”中输入“250”,在“绿色”中输入“0”,在“蓝色”中输入…0。
步骤5 选择第三张幻灯片,选择【格式→背景】命令,在弹出的“背景”对话框中单击“颜色”下拉列表,在弹出的菜单中选择“填充效果”命令,在弹出的“填充效果”对话框“纹理”中选择“花束”。单击“确定”按钮返回前一对话框,这里注意要单击“应用”按钮(指的是只应用于当前幻灯片)。
步骤6 选择【幻灯片放映→幻灯片切换】命令,在弹出的“幻灯片切换”任务窗格中单击“盒状收缩”,并单击“应用于所有幻灯片”按钮。
步骤7选择第四张幻灯片,选择【编辑→删除幻灯片】命令将其删除,选择【幻灯片放映→设置放映方式】命令,在弹出的“设置放映方式”对话框的“放映类型”中选择“观众自行浏览(窗口)”。 -
第4题:
打开考生文件夹9下的演示文稿yswg.ppt,按要求完成操作并:保存。
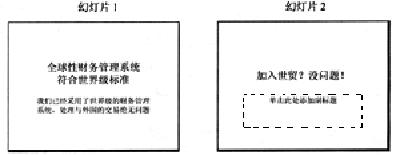
1.在第2张幻灯片副标题处键入“让我们一起努力”文字:字型设置成倾斜,40磅:并将第2张幻灯片移动成演示文稿的第一张幻灯片。
2.使用“古瓶荷花”演示文稿设计模板修饰全文:全部幻灯片切换效果设置为“随机水平线条”:将第2张幻灯片的文本部分动画设置为“伸展”、“水平”。
正确答案:(1)单击第2张幻灯片单击“单击此处添加标题”输入“让我们一起努力”选中输入的文字单击右键在弹出的菜单中选择“字体”命令字型设置为“倾斜”字号选择“40磅”单击“确定”按钮。在窗口左侧左键点住第2张幻灯片移动到第1张幻灯片前的位置松开鼠标则第2张幻灯片就移动到第1张幻灯片的位置。 (2)单击“格式”→“幻灯片设计”→“古瓶荷花”→“应用于全部幻灯片”命令:单击“幻灯片放映”→“幻灯片切换”→“随机水平放映”→“应用于全部幻灯片”命令;选中第2张幻灯片的文本部分在“幻灯片放映”菜单中选择“自定义动画”命令然后在弹出的对话框的“声音与动画”下拉选项中选择“水平伸展”单击“确定”按钮即可。 在“幻灯片放映”菜单项中选择“观看放映”(预览结果)命令最后在“文件”菜单中选择“保存”或“另存为”选项在跳出的对话框中选择保存路径单击“保存”按钮即可。
(1)单击第2张幻灯片,单击“单击此处添加标题”,输入“让我们一起努力”,选中输入的文字,单击右键在弹出的菜单中选择“字体”命令,字型设置为“倾斜”,字号选择“40磅”,单击“确定”按钮。在窗口左侧左键点住第2张幻灯片,移动到第1张幻灯片前的位置,松开鼠标,则第2张幻灯片就移动到第1张幻灯片的位置。 (2)单击“格式”→“幻灯片设计”→“古瓶荷花”→“应用于全部幻灯片”命令:单击“幻灯片放映”→“幻灯片切换”→“随机水平放映”→“应用于全部幻灯片”命令;选中第2张幻灯片的文本部分,在“幻灯片放映”菜单中选择“自定义动画”命令,然后在弹出的对话框的“声音与动画”下拉选项中选择“水平伸展”,单击“确定”按钮即可。 在“幻灯片放映”菜单项中选择“观看放映”(预览结果)命令,最后在“文件”菜单中选择“保存”或“另存为”选项,在跳出的对话框中选择保存路径,单击“保存”按钮即可。 -
第5题:
打开考生文件夹下的演示文稿yswg.ppt,按照下列要求完成对此文稿的修饰并保存。

(2)使用Blends演示文稿设计模板修饰全文;全文幻灯片切换效果设置为“从左下抽出”;第2张幻灯片的文本部分动画设置为“进入效果基本型飞入”、“自底部”。
正确答案:
步骤1在“考试系统”中选择【答题→演示文稿→yswg.ppt】命令,将演示文稿“yswg.ppt”打开。将最后一张幻灯片移动到第一张幻灯片的前面,并在其副标题处输入文本“销售统计”。
步骤2选择输入的文本。选定文本后,单击工具栏上的“字体”、“字号”下拉框和“斜体”、“加粗”按钮,设置字体为“宋体”,字号为“44”,加粗并倾斜显示。
步骤3选择第二张幻灯片,选择【格式→幻灯片版式】命令,在弹出的“幻灯片版式”任务窗格的“应用幻灯片版式”中单击“标题和内容在文本之上”。
步骤4选择【格式→幻灯片设计】命令,在屏幕右侧弹出“幻灯片设计”任务窗格,单击窗格下方的“浏览”按钮,打开“应用设计模板”对话框,打开“Presentation Designs”文件夹,选择对应的模板名,单击“应用”按钮即可。。
步骤5 选择【幻灯片放映→幻灯片切换】命令,在弹出的“幻灯片切换”任务窗格中单击“从左下抽出”,并单击“应用于所有幻灯片”按钮。
步骤6使第二张幻灯片成为当前幻灯片,首先选定设置动画的文本部分,然后选择【幻灯片放映→自定义动画】命令,弹出“自定义动画”任务窗格,在“添加效果”中选择“进入一飞入”,在“方向”中选择“自底部”。
