试题二(15分)用Word软件制作如下图所示的请假申请表。按题目要求完成后,用Word的保存功能直接存盘。要求:1.利用绘图工具绘制如图示的请假申请表。2.将标题设置为华文中宋、小二、黑色、加粗、居中;其他文字设置为宋体、11磅、黑色。3.绘制完成的请假申请表与图示基本一致。
题目
试题二(15分)
用Word软件制作如下图所示的请假申请表。按题目要求完成后,用Word的保存功
能直接存盘。

要求:
1.利用绘图工具绘制如图示的请假申请表。
2.将标题设置为华文中宋、小二、黑色、加粗、居中;其他文字设置为宋体、11
磅、黑色。
3.绘制完成的请假申请表与图示基本一致。
相似考题
更多“试题二(15分)用Word软件制作如下图所示的请假申请表。按题目要求完成后,用Word的保存功能直接存盘 ”相关问题
-
第1题:
请在Word软件中按照题目要求创意制作“庆祝教师节”贺卡。用Word的保存功能直接存盘。
要求:
1)贺卡标题“庆祝教师节”为艺术字。
2)贺卡内容:世界因为有了你,显得分外美丽!
一个小小的问候
一份浓浓的真意
祝教师节日快乐!
3)贺卡中插入一幅水印画。
参考图如下。水印图、字体、编排可以自己创意。
注意:如答案直接粘贴题目附图,本题不得分。
 正确答案:
正确答案:
解析:(1)插入艺术字。使用“插入”菜单下的“图片”命令,在其下级菜单中选择“艺术字”命令。
(2)根据“艺术字”库提供的样式,确定一种艺术字样式,
(3)插入图片。使用“插入”菜单下的“图片”命令,在其下级菜单中选择“剪贴画”或“来自文件”命令,在文档中插入切题的图片。
水印画:打开“图片”工具栏,利用“图像控制”按钮制作水印画。 -
第2题:
用Word软件制作如下图所示的圆桌形会议室标识,按照题目要求完成后,用Word的保存功能直接存盘。

[要求]
1.利用自选图形工具,绘制圆桌形会议室标识。
2.将小圆填充为红色,其他图形填充为黄色。
3.将小圆的线条颜色设置为红色,其他线条颜色设置为黄色。
4.将“圆桌形会议室”文字字体设置为宋体、黑色、小四、加粗。
5.制作完成的圆桌形会议室标识与题目中的基本一致。
正确答案:
 解析:(1)插入太阳形。单击“自选图形”里“基本形状”中的太阳形命令,然后按Shift键,同时用鼠标在文档中绘制出一个圆形的太阳形图形。
解析:(1)插入太阳形。单击“自选图形”里“基本形状”中的太阳形命令,然后按Shift键,同时用鼠标在文档中绘制出一个圆形的太阳形图形。
(2)将鼠标移到太阳形中间圆形边沿上的黄色小菱形上,按住鼠标左键不放向太阳形的外圈移动鼠标指针,直到小菱形无法移动为止。
(3)单击椭圆命令,按住Shift键在文档中绘制一个圆,然后按住Shift键的同时改变圆的大小,将改小的圆形移到变形太阳的三角形上,与三角形重合在一起。
(4)复制小圆放到太阳形四周的各个三角形上。
(5)单击鼠标右键,从弹出的快捷菜单中选择“添加文字”命令,添加“圆桌形会议室”文字,并按照要求设置文字字体、颜色和字号等。 -
第3题:
按照要求完成后,用Access的保存功能直接存盘。
[要求]
1.用Access创建“姓名表”(内容如表1-7所示)。
2.用Access创建“工作部门表”(内容如表1-8所示)。
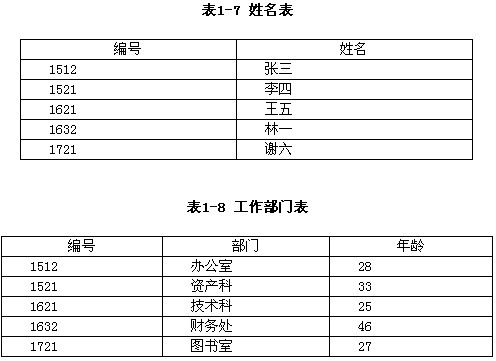
3.用Access创建“工作时间表”(内容如表1-9所示)。 4.通过Access的查询功能生成“职工信息汇总表”(内容如表1-10所示)。
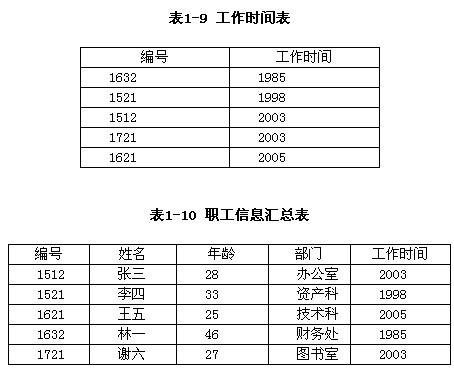 正确答案:“姓名表”显示效果如图1-83所示;“工作部门表”显示效果如图1-85所示;“工作时间表”显示效果如图1-87所示;“职工信息汇总表”显示效果如图1-92所示。
正确答案:“姓名表”显示效果如图1-83所示;“工作部门表”显示效果如图1-85所示;“工作时间表”显示效果如图1-87所示;“职工信息汇总表”显示效果如图1-92所示。
“姓名表”显示效果如图1-83所示;“工作部门表”显示效果如图1-85所示;“工作时间表”显示效果如图1-87所示;“职工信息汇总表”显示效果如图1-92所示。 解析:1.创建“姓名表”
(1)在Access环境中,单击[设计]按钮,如图1-78所示,或者双击图1-78中的[使用设计器创建表]选项。
(2)打开[表1:表]窗口,在[字段名称]列的第1行文本框中输入“编号”,在[数据类型]列的第1行下拉列表框中选择[文本]选项,将[字段属性]区域中的[字段大小]文本框中的值更改为“4”,如图1-79所示。
(3)在[字段名称]列的第2行文本框中输入“姓名”,在[数据类型]列的第2行下拉列表框中选择[文本]选项。
(4)用鼠标右键单击第1行的任意位置,在弹出的快捷菜单中选择[主键]命令,如图1-80所示。
(5)选择[文件]→[保存]命令(或按[Ctrl+S]组合键,或单击[常用]工具栏中的圆[保存]按钮),弹出[另存为]对话框,在[表名称]文本框中输入“姓名表”,单击[确定]按钮,如图1-81所示。
(6)单击[关闭]按钮(如图1-82所示),返回到如图1-78所示的编辑窗口。

(7)双击“姓名表”,在打开的[姓名表:表]窗口中依据试题中表1-7给出的内容进行相关文字或数字的录入。录入完成后的“姓名表”效果如图1-83所示。
(8)选择[文件]→[保存]命令(或按[Ctrl+S]组合键),保存所录入的数据。
(9)单击[关闭]按钮,返回到如图1-78所示的编辑窗口。
2.创建“工作部门表”
仿照“姓名表”字段的创建步骤,完成“工作部门表”字段的创建,完成字段创建后的效果如图1-84所示。依据试题中表1-8给出的内容进行相关文字或数字的录入,完成数据录入后的“工作部门表”效果如图1-85所示。

3.创建“工作时间表”
仿照“姓名表”字段的创建步骤,完成“工作时间表”字段的创建,完成字段创建后的效果如图1-86所示。依据试题中表1-9给出的内容进行相关文字或数字的录入,完成数据录入后的“工作时间表”效果如图1-87所示。

4.创建“职工信息汇总表”
(1)选择[工具]→[关系]命令(或单击[数据库]工具栏中的 (关系)按钮)。在[显示表]对话框的[表]选项卡中,先选择“姓名表”,再单击[添加]按钮。接着选择“工作部门表”,单击[添加]按钮。最后选择“工作时间表”,单击[添加]按钮。
(关系)按钮)。在[显示表]对话框的[表]选项卡中,先选择“姓名表”,再单击[添加]按钮。接着选择“工作部门表”,单击[添加]按钮。最后选择“工作时间表”,单击[添加]按钮。
(2)单击[关闭]按钮,退出[显示表]对话框。选择“姓名表”中的[编号]字段并拖动鼠标到“工作部门”的[编号]字段,系统将弹出[编辑关系]对话框。单击[创建]按钮(如图1-88所示),从而建立“姓名表”与“工作部门表”之间的联系。
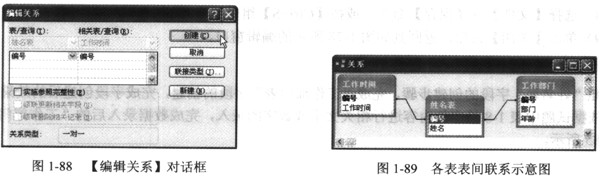
(3)选中“姓名表”的[编号]字段并拖动鼠标到“工作部门表”的[编号]字段,在弹出的[编辑关系]对话框中单击[创建]按钮,建立“姓名表”与“工作部门表”之间的联系。通过各张表的[编号]字段建立表间联系的操作结果如图1-89所示。单击右上角的[关闭]按钮,在系统弹出的[保存]提示对话框中单击[确认]按钮,保存之前所进行的关系布局的参数设置。
(4)在如图1-78所示的窗口中单击[查询]标签。接着双击[在设计视图中创建查询]选项(如图 1-90所示),系统将弹出[显示表]对话框。在[表]选项卡中,分别选择“姓名表”、“工作部门表”和“工作时间表”并单击[添加]按钮,将各张表格添加到查询编辑窗口中。单击[关闭]按钮,退出[显示表]对话框。
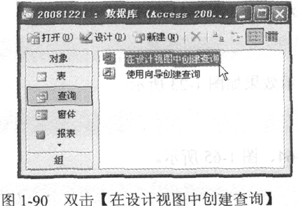
(5)基于试题所给出的表1-10中各字段的编排顺序,依次拖动“姓名表”的[编号]字段和[姓名]字段、“工作部门表”的[年龄]和[部门]字段,以及“工作时间表”的[工作时间]字段到查询窗口下半部分的相应字段中,操作结果如图1-91所示。
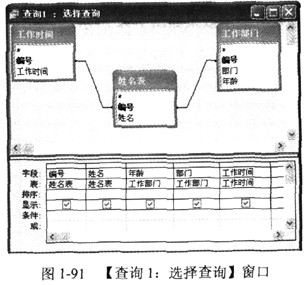
(6)选择[文件]→[保存]命令(或按[Ctrl+S]组合键,或单击[常用]工具栏中的 (保存)按钮),弹出[另存为]对话框,在[查询名称]文本框中输入“职工住处汇总表”,单击[确定]按钮。
(保存)按钮),弹出[另存为]对话框,在[查询名称]文本框中输入“职工住处汇总表”,单击[确定]按钮。
(7)选择[查询]→[运行]命令(或单击[查询]工具栏中的 (运行)按钮),系统将自动生成如图1-92所示的职工信息汇总表。
(运行)按钮),系统将自动生成如图1-92所示的职工信息汇总表。
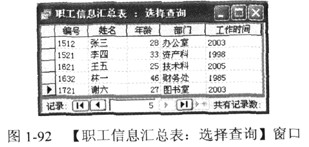
5.数据库保存
单击[常用]工具栏中的 (保存)按钮或选择[文件]→[保存]命令(或按[Ctrl+S]组合键),将文档以系统默认的文件名直接存储在系统默认的目录中。
(保存)按钮或选择[文件]→[保存]命令(或按[Ctrl+S]组合键),将文档以系统默认的文件名直接存储在系统默认的目录中。
-
第4题:
用 Word 软件制作如下图所示的个人简历。按题目要求完成后,用 Word 的保存功能直接存盘。 个人简历 就业方向 个人资料 姓名 性别 民族 年龄 籍贯 专业 政治面貌 爱好 电子邮箱 联系电话 自我评价 教育背景 个人能力 社会及校内实践 所获证书及奖项 要求: 1. 利用相关工具绘制如上图所示的个人简历 。 2. 将标题设置为楷体 、二号、黑色、加粗、居中:其他文字设置为宋体 、五号、 黑色。
正确答案:个人简历就业方向 个人资料 姓名 性别 民族 年龄 籍贯 专业 政治面貌 爱好 电子邮箱 联系电话 自我评价
教育背景
个人能力
社会及校内实践
所获证书及奖项
-
第5题:
按照题目要求完成后,用Access保存功能直接存盘。
要求:
l.用Access创建“姓名表”(内容如下表所示)。

2.用Access创建“考勤记录表”(内容如下表所示)。

3.通过Access的查询功能,生成“员工:考勤统计表”(内容如下表所示)。
 正确答案:
正确答案:
【考查目的】
用Access创建表、汇总表和用主键建立关系查询的方法。
【要点分析】
本题要点为:在“姓名表”、“考勤记录表”的基础上生成“员工考勤统计表”。
【操作的关键步骤】
(1)分别建立“姓名表”、“考勤记录表’。并选择工号为主键。
(2)选择“工具”菜单下的“关系”命令,在弹出的“显示表”对话框中选择,把
“姓名表”、“考勤记录表”等通过“添加”按钮加到“关系”表中。
(3)通过工号建立表间联系,选择“姓名表”中的“工号”并拖动鼠标到“考勤记
录表”的工号,在弹出的“编辑关系”对话框中,单击“创建”按钮,建立表间联系。
(4)单击“查询”标签,选择“在设计视图中创建查询”,建立“姓名表”和“考
勤记录表”间的关系。
(5)通过“查询”菜单下的“运行”命令,生成“员工考勤统计表”。
参考答案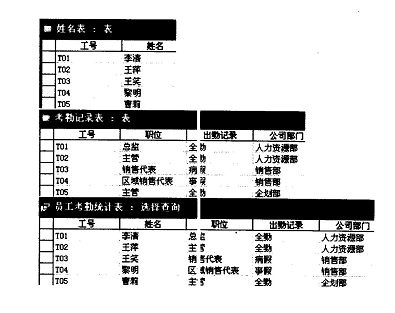
-
第6题:
按照题目要求完成后,用Access保存功能直接存盘。
要求:
1.用Access创建“姓名表”(内容如下表所示)。
 正确答案:
正确答案:
分析【考查目的】用Access创建表、汇总表和用主键建立关系查询的方法。【要点分析】本题要点为:在“姓名表”、“基本情况表”的基础上生成“情况汇总表”。【操作的关键步骤】(l)分别建立“姓名表”、“基本情况表”,并选择序号为主键。(2)选择“工具”菜单下的“关系”命令,在弹出“显示表”对话框中选择,把“姓名表”、“基本情况表”等通过“添加”按钮加到“关系”表中。(3)通过编号建立表间联系,选择“姓名表”中的“序号”并拖动鼠标到“基本情况表”的编号,在弹出“编辑关系”对话框中,单击“创建”按钮,建立表间联系。(4)单击“查询”标签,选择“在设计视图中创建查询”,建立“姓名表”、“基本情,情况表”间的关系。(5)通过“查询”菜单下的“运行”命令,生成“情况汇总表”参考答案 -
第7题:
二、题目:word中制作如图示卡片,按照题目要求完成后,用Word的保存功能直接存盘。

要求:
1.自定义纸张大小,宽度为20厘米、高度为16厘米。
2.按照题中的图示进行排版,并将标题设置为宋体、三号,作者设置为宋体、四号,正文设置为楷体、小三。
3.通过word的“组合”功能,把唐诗卡各部分合并起来。
4.自选图形线条前景色设置为鲜绿,背景色设置为白色,填充效果设置为“红日西斜”,底纹样式设置为“斜上”。
正确答案:
【考查目的】(1)插入自选图形。(2)文字设置和编排。(3)格式菜单的使用。(4)组合功能的使用。【要点分析】本题要点:插入自选图形、自定义纸张大小、颜色设置、录入文字并进行编排。【操作的关键步骤】(1)插入图形。使用“绘图”菜单下的“插入”命令插入圆角矩形。(2)文字编排。使用“格式”菜单下的“字体”命令进行字号、字体的设置。绘制线条。(3)单击鼠标右键,从弹出的快捷菜单中选择“组合”命令,将图形和文字组合在一起。(4)格式菜单的使用。使用“格式”菜单下的“背景”命令设置颜色。参考答案阅卷指南:有4个评分点评分点数量:4个序号评分点名称评分点分数百分比1自定义纸张大小,宽度为20厘米、高度为16厘米。202按照题中的图示进行排版,并将标题设置为宋体、三号,作者设置为宋体、四号,正文设置为楷体、小三。203通过word的“组合”功能,把唐诗卡各部分合并起来。304自选图形线条前景色设置为鲜绿,背景色设置为白色,填充效果设置为“红日西斜”,底纹样式设置为“斜上”。30 -
第8题:
二、用Word软件制作如图示的读者反馈卡,按照题目要求完成后,用Word的保存功能直接存盘。
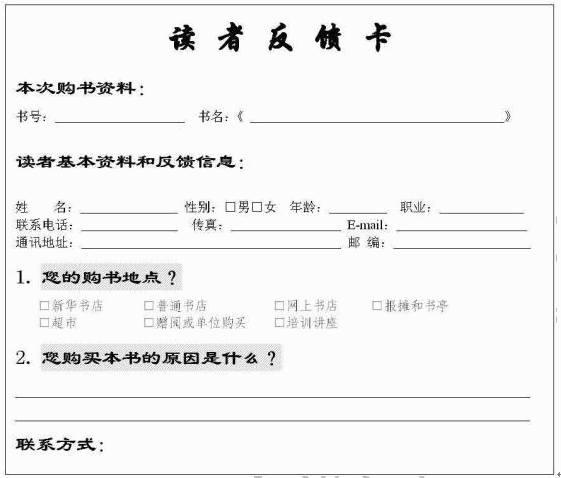
要求:
1.将“读者反馈卡”字体设置为华文行楷、一号、加粗。
2.将其它标题字体设置为隶书、三号、加粗。
3.将其它文字字体设置为宋体、五号。
4.制作完成的读者反馈卡与图示基本一致
正确答案:
-
第9题:
试题二(15分)
用Word软件制作如图示的“光照图”,按照要求完成后用Word的保存功能直接存盘。
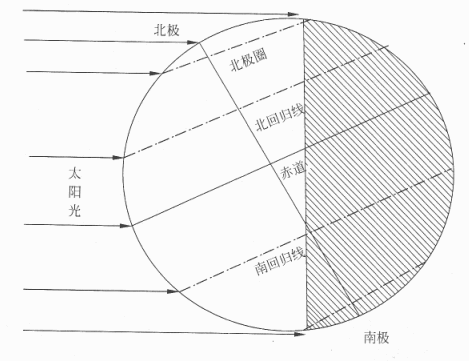
要求:
1.利用自选图形制作如图示的光照图。
2.录入图片中的文字,并将文字设置为宋体、五号。
3.利用“编辑”菜单下的“选择性粘贴”命令将赤道、北回归线、北极圈、南回归线文字旋转到与其对应的线条相平行。
4.制作完成的光照图样式与图示的基本一致。
正确答案:
参考答案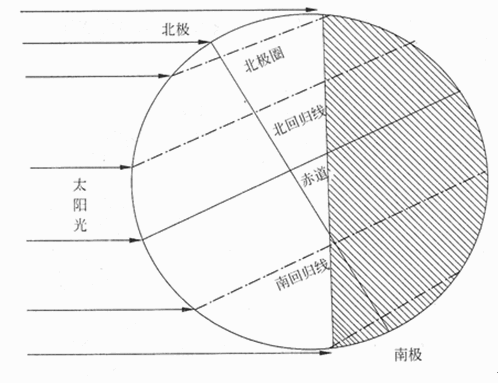
-
第10题:
在Word软件中按照要求制作如图示“请柬”,用Word的保存功能直接存盘。
【要求】
1.录入试题中的文字,并将“请柬”设置为楷体、三号、加粗,其他文字内容设置为宋体、五号、加粗。
2.任意插入一幅图片,并用适当方法对插入的图片进行大小与位置的设置。
3.参考下图所示对文字和图片进行排版(要求图片衬于文字下方)。
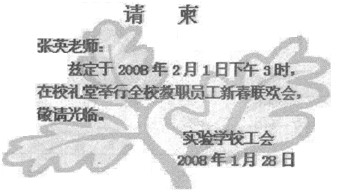
4.制作完成的请柬高度不超过5cm(垂直滚动条标尺),宽度不超过9cm(水平滚动条标尺),样式与图示的基本一致。
正确答案: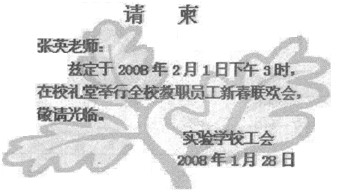
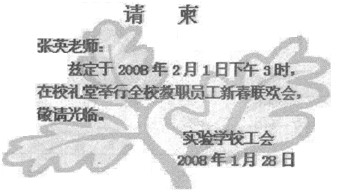 解析:(1)文字编捧。通过“格式”菜单下的“字体”命令,进行字号、字体、和文字效果的设置。
解析:(1)文字编捧。通过“格式”菜单下的“字体”命令,进行字号、字体、和文字效果的设置。
(2)插入图片。通过“插入”菜单下的“图片”命令,进行图片插入。
(3)图片设置。在插入的图片上单击鼠标右键,在弹出的对话框中选择“设置图片格式”命令,对图片进行设置。
(4)图片排版。通过垂直滚动条标尺和水平滚动条标尺按照题目要求对版面进行排版。 -
第11题:
试题五(15分)
按照题目要求完成后,用Access保存功能直接存盘。
要求:
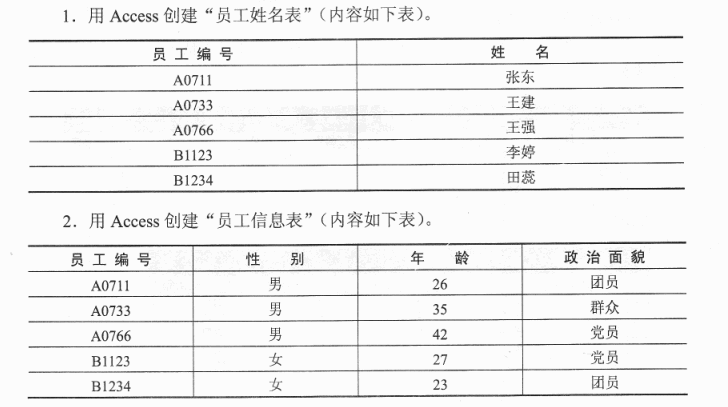
 正确答案:
正确答案:
参考答案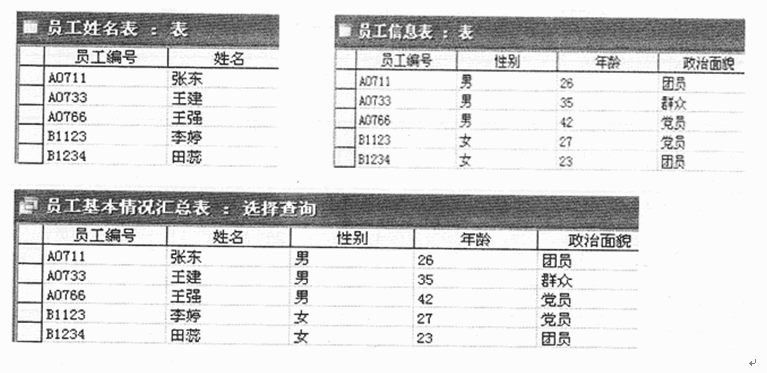
-
第12题:
单选题Word定时自动保存功能的作用是()。A定时自动地为用户保存文档,使用户可免存盘之累
B为用户保存备份文档,以供用户恢复备份时用
C为防意外保存的文档,以供Word恢复文档时用
D为防意外保存的文档备份,以供用户恢复文档时用
正确答案: A解析: 暂无解析 -
第13题:
用Word软件制作以下文档,按照题目要求排版后,用Word的保存功能直接存盘。
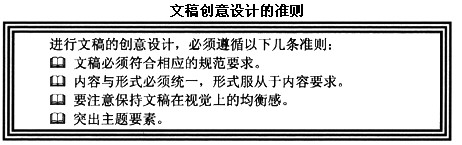
【要求】
1.标题为黑体、蓝色、加着重号、小三号字、居中,正文为楷体、小四号字。
2.正文边框为黑色、粗细为6磅。
正确答案:
 解析:(1)为文字加着重号:使用“格式”菜单下的“字体”命令,打开“字体”对话框,单击“字体”标签,打开“字体”设置对话框,在“着重号”框中选“.”。
解析:(1)为文字加着重号:使用“格式”菜单下的“字体”命令,打开“字体”对话框,单击“字体”标签,打开“字体”设置对话框,在“着重号”框中选“.”。
(2)为文本添加文本框:选定需要加文本框的文字,单击绘图工具栏中的“文本框”图标(或“插入”菜单下的“文本框”命令),将选中的文字加入文本框,调整文本框到合适大小。
(3)对文本框进行设置:右击文本框,在弹出的快捷菜单中选择“设置文本框格式”命令,在“设置文本框格式”对话框中,对文本框进行“颜色和线条”等的设置。
(4)添加项目符号:
①选中文字,单击“格式”菜单下的“项目符号和编号”命令,弹出“项目符号和编号”对话框;
②单击“项目符号”标签,单击“自定义”按钮,打开“自定义项目符号列表”对话框;
③单击“项目符号”按钮,在打开的“符号”对话框中选择所需项目符号。 -
第14题:
按照要求完成后,用Access的保存功能直接存盘。
[要求]
1.用Access创建“成绩表”(内容如表3-10所示)。
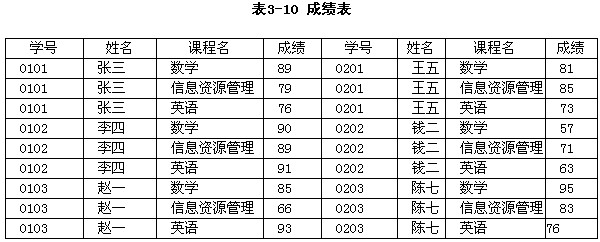
2.利用Access的交叉查询功能生成“成绩表_交叉表”(内容如表3-11所示)。
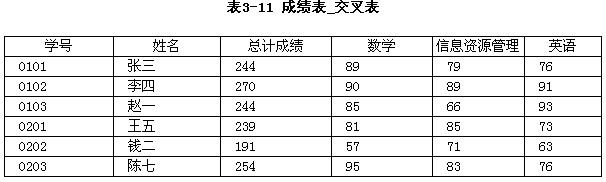 正确答案:“成绩表”操作结果如图3-67所示“成绩表_交叉表”操作结果如图3-75所示。
正确答案:“成绩表”操作结果如图3-67所示“成绩表_交叉表”操作结果如图3-75所示。
“成绩表”操作结果如图3-67所示,“成绩表_交叉表”操作结果如图3-75所示。 解析:1.创建“成绩表”
(1)在Access环境中,单击[设计]按钮(或者双击[使用设计器创建表]选项),打开[表设计]视图。在[表1:表]窗口中,在[字段名称]列的第1行文本框中输入“学号”,在[数据类型]列的第1行下拉列表框中选择[文本]选项;在[字段名称]列的第2行文本框中输入“姓名”,在其右边的 [数据类型]下拉列表框中选择[文本]选项:在[字段名称]列的第3行文本框中输入“课程名”,在其右边的[数据类型]下拉列表框中选择[文本]选项;在[字段名称]列的第4行文本框中输入“成绩”,在其右边的[数据类型]下拉列表框中选择[数字]选项,如图3-66所示。
(2)按[Ctrl]键,分别单击并同时选中[学号]和[课程名]两行,然后单击[表设计]工具栏中的[主键]按钮,同时将这2个字段设置为“成绩表”的主键,如图3-66所示。
(3)选择[文件]→[保存]命令(或按[Ctrl+S]组合键,或单击[常用]工具栏中的[保存]按钮 ),弹出[另存为]对话框,在[表名称]文本框中输入“成绩表”,单击[确定]按钮。单击图 3-66右上角的[关闭]按钮,退出“成绩表”设计视图。
),弹出[另存为]对话框,在[表名称]文本框中输入“成绩表”,单击[确定]按钮。单击图 3-66右上角的[关闭]按钮,退出“成绩表”设计视图。
(4)双击“成绩表”,弹出[成绩表:表]对话框,依据表3-10所给出的内容进行相关文字或数字的录入。录入完成后的“成绩表”效果如图3-67所示。选择[文件]→[保存]命令(或按[Ctrl+S]组合键),保存所录入的数据。单击[关闭]按钮,退出[成绩表:表]窗口。

2.创建“成绩表交叉表”
(1)先单击[查询]标签,再单击[新建]按钮(如图3-68所示),打开[新建查询]对话框。双击列表框中的[交叉表查询向导]选项(如图3-69所示),打开[交叉表查询向导]的[选择数据源]界面。

(2)在如图3-70所示的[交叉表查询向导]对话框中,选择列表框中的[表:成绩表]选项,在[视图]区域中选择[表]单选按钮(也可选择[两者]单选按钮)。然后单击[下一步]按钮,打开[确定作为行标题的字段]界面。
(3)在[可用字段]列表框中,分别选择[学号]、[姓名]字段,单击 按钮,将这两个字段添加到[选定字段]列表框中,如图3-71所示。
按钮,将这两个字段添加到[选定字段]列表框中,如图3-71所示。

(4)单击[下一步]按钮,打开[确定作为列标题的字段]界面。在列表框中选择[课程名]字段,如图3-72所示。
(5)单击[下一步]按钮,打开[确定行列交叉点上显示的数据]界面。在[字段]列表框中选择 [成绩]字段:在[函数]列表框中选择[求和]字段,如图3-73所示。

(6)单击[下一步]按钮,打开[指定查询的名称]界面。在[请指定查询的名称]文本框中输入“成绩表_交叉表”,选择[查看查询]单选按钮,最后单击[完成]按钮,如图3-74所示。系统将自动生成如图3-75所示的成绩表_交叉表。

3.数据库保存
单击[常用]工具栏中的 按钮(即[保存]按钮)或选择[文件]→[保存]命令(或按[Ctrl+S]组合键),将文档以系统默认的文件名直接存储在系统默认的目录中。
按钮(即[保存]按钮)或选择[文件]→[保存]命令(或按[Ctrl+S]组合键),将文档以系统默认的文件名直接存储在系统默认的目录中。
-
第15题:
用 Word 软件制作如图示的学生外语课程学习评价表 。按题目要求完成后 ,用Word的保存功能直接存盘。 学生外语课程学习评价表 学生姓名 课程 学习地点 学习时间 学习内容 学 习 评 价 口语应用 课文表演 单词认读 优秀□ 良好□ 合格□ 优秀□ 良好□ 合格□ 优秀□ 良好□ 合格□ 课堂表现 语音语调 学习习惯 优秀□ 良好□ 合格□ 优秀□ 良好□ 合格□ 优秀□ 良好□ 合格□ 出 勤 作业完成 学习态度 优秀□ 良好□ 合格□ 优秀□ 良好□ 合格□ 优秀□ 良好□ 合格□ 教 师 评 语 教师联系电话: 教师签名: 要求: 1. 利用相关工具绘制如图示的学生外语课程学习评价表 。 2. 将标题设置为楷体、二号、黑色、加粗、居中:其他文字设置为宋体 、小四、黑色。
正确答案:学生外语课程学习评价表学生姓名 课程 学习地点 学习时间 学习内容 学
习
评
价口语应用 课文表演 单词认读 优秀□ 良好□ 合格□ 优秀□ 良好□ 合格□ 优秀□ 良好□ 合格□ 课堂表现 语音语调 学习习惯 优秀□ 良好□ 合格□ 优秀□ 良好□ 合格□ 优秀□ 良好□ 合格□ 出 勤 作业完成 学习态度 优秀□ 良好□ 合格□ 优秀□ 良好□ 合格□ 优秀□ 良好□ 合格□ 教
师
评
语教师联系电话: 教师签名:
-
第16题:
用 Word 软件制作如图示的个人简历 。按题目要求完成后 ,用Word 的保存功能直接存盘。 个人简历 姓 名 性 别 毕业学校 专 业 学 历 学位 E-mail 电 话 家庭住址 教育情况 技能水平 获奖情况 自我评价 求职意向 要求: 1.利用制表工具绘制如图示的个人简历。 2.将标题设置为宋体 、小三、黑色、加粗、居中:其他文字设置为宋体、五号、黑色、加粗、居中。 3. 给制完成的个人简历与图示基本一致。
正确答案:个人简历姓 名 性 别 毕业学校 专 业 学 历 学位 E-mail 电 话 家庭住址 教育情况 技能水平 获奖情况 自我评价 求职意向
-
第17题:
用Word软件制作如图示的办理班车通行证申请表。按题目要求完成后,用Word的保存功能直接存盘。

要求:
1利用相关工具绘制如图示的办理班车通行证申请表。
2将标题设置为宋体、小三、黑色、加粗、居中;其他文字设置为宋体、小四黑色。
正确答案:
分析【考查目的】·绘制图形·文字设置和编排·绘制表格【要点分析】本题要点为:绘制表格、字体设置、录入文字并进行编排。【操作的关键步骤】(l)文字编排。使用“格式”菜单下的“字体”命令,进行字号、字体的设置(2)表格菜单的使用。使用“表格”菜单下的“绘制表格”命令绘制表格。参考答案 -
第18题:
用Word软件制作如图示的机构改革示意图。按题目要求完成后,用Word的保存功能直接存盘。

要求:
1.利用自选图形绘制如图所示的机构改革示意图。
2.将示意图中的“重新组建国家能源局”文字设置为宋体、小三、白色、加粗:“国家发展和改革委员会”文字设置为宋体、小四、蓝色、加粗;“不再保留国家电力监管委员会”文字设置为宋体、小四、灰色-50%、加粗:“接受管理”文字字体设置为宋体、小四、红色、加粗;其他文字设置为宋体、小四、白色、加粗。
3.绘制完成的机构改革示意图的图形、底纹和样式与图示基本一致。
正确答案:
试题二分析【考查目的】插入自选图形文字设置和编排格式菜单的使用【要点分析】本题要点为:插入自选图形、颜色设置、录入文字并进行编排。【操作的关键步骤】(1)插入自选图形。使用“视图”菜单下“工具栏”中的“绘图”命令,插入自选图形。(2)文字编排。使用“格式”菜单下的“字体”命令,进行字号、字体的设置。(3)格式菜单的使用。使用“格式”菜单下的“边框和底纹”命令进行颜色设置。参考答案 -
第19题:
五、按照要求完成后,用Access 的保存功能直接存盘。
要求:
1.用Access创建“姓名表”(内容如下表所示)。
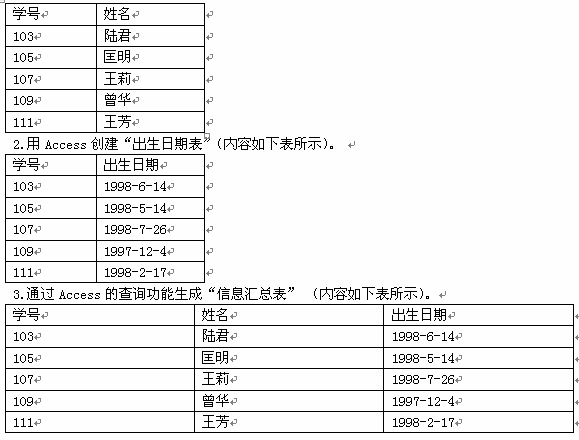 正确答案:
正确答案:
试题五分析
【考查目的】
用Access创建表、汇总表和用主键建立关系查询的方法。
【要点分析】
本题要点为:在“姓名表”、“出生日期表”的基础上生成“信息汇总表”。
【操作的关键步骤】
(1)分别建立“姓名表”、“出生日期表”。并选择学号为主键。
(2)选择“工具”菜单下的“关系”命令,弹出“显示表”对话框,把“姓名表”、
“出生日期表”等通过“添加”按钮加到“关系”表中。
(3)通过学号建立表间联系,选择“姓名表”的“学号”并拖动鼠标到“出生日期
表”的学号处,在弹出的“编辑关系”对话框中,单击“创建”按钮,建立表间联系。
(4)单击“查询”标签,选择“在设计视图中创建查询”,建立“姓名表”和“出
生日期表”间的关系。
(5)通过“查询”菜单下的“运行”命令,生成“信息汇总表”。
参考答案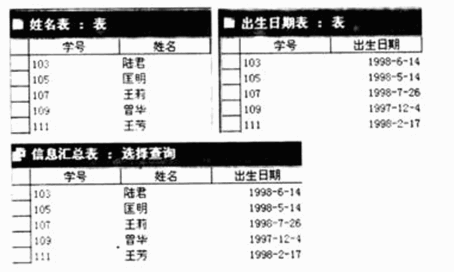
-
第20题:
用Word软件制作如图示的“光照图”,按照要求完成后用Word的保存功能直接存盘。
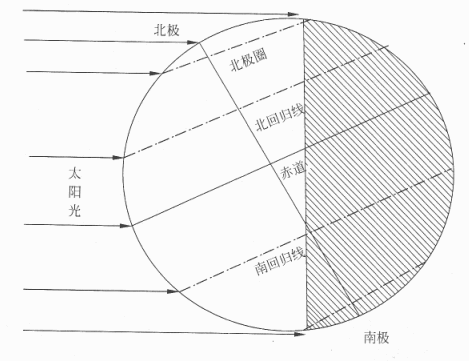
要求:
1.利用自选图形制作如图示的光照图。
2.录入图片中的文字,并将文字设置为宋体、五号。
3.利用“编辑”菜单下的“选择性粘贴”命令将赤道、北回归线、北极圈、南回归线文字旋转到与其对应的线条相平行。
4.制作完成的光照图样式与图示的基本一致。
正确答案:试题二分析
【考查目的】
·绘制圆
·绘制线条
·插入文字
【要点分析】
本题要点为:绘制圆和带箭头的线条,插入文字。
【操作的关键步骤】
(1)插入圆。插入自选图形中的椭圆,并按住Shift键绘制圆。
(2)绘制线条。插入自选图形中带箭头的线条,并进行虚实线设置。
(3)文字插入。插入文本框,在文本框中录入文字,并使用“格式”菜单下的“字体”命令,进行字号、字体的设置。
参考答案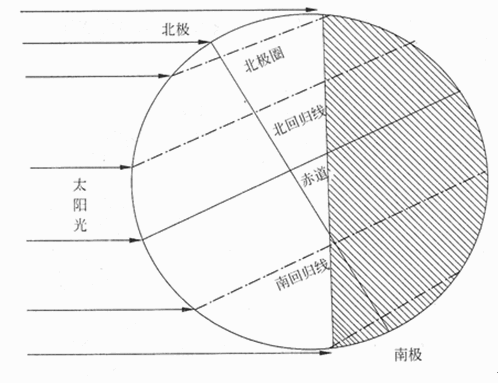
-
第21题:
五、题目:按照题目要求完成后,用Access 的保存功能直接存盘。
要求:
1.用Access创建“产品信息表”(内容如下表所示)。
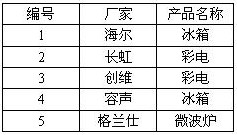
2.用Access创建“产品价格表”(内容如下表所示)。
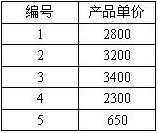
3.用Access创建“产品库存数量表”(内容如下表所示)。
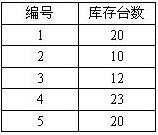
4.通过Access的查询功能生成“产品汇总表” (内容如下表所示)。
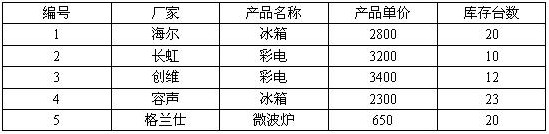 正确答案:
正确答案:【考查目的】
用Access创建表、汇总表和用主键建立关系查询的方法。
【要点分析】
本题要点:在“产品信息表”、“产品价格表”、“产品库存数量表”的基础上生成“产品汇总表”。
【操作的关键步骤】
(1)分别建立“产品信息表”、“产品价格表”、“产品库存数量表”,并选择“编号”为主键。
(2)选择“工具”菜单下的“关系”命令,在弹出“显示表”对话框中选择把“产品信息表”、“产品价格表”、“产品库存数量表”等通过“添加”按钮加到“关系”表中。
(3)通过编号建立表间联系,选择“产品信息表”的“编号”并拖动鼠标到“产品价格表”、“产品库存数量表”的编号,在弹出“编辑关系”对话框中单击“创建”按钮,建立表间联系。
(4)单击“查询”标签,选择“在设计视图中创建查询”,建立“产品信息表”、“产品价格表”和“产品库存数量表”间的关系。
(5)通过“查询”菜单下的“运行”命令,生成“产品汇总表”。
参考答案: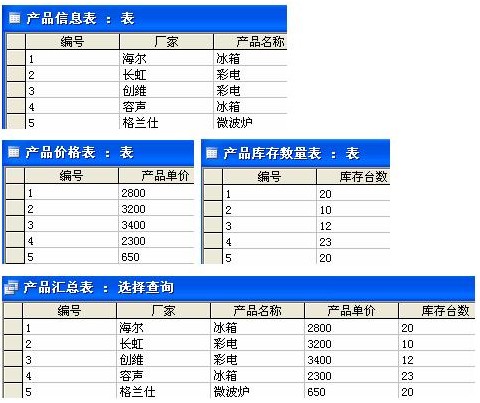
阅卷指南:共有4个评分点
评分点数量:4 个序号
评分点名称
评分点分数百分比
1
用Access创建“产品信息表”。
20
2
用Access创建“价格表”。
20
3
用Access创建“数量表”。
20
4
通过Access的查询功能生成“产品汇总表” 。
40
-
第22题:
在Word中绘制如图5-19所示的电路原理图,按题目的要求完成排版后,用Word的保存功能直接存盘。

[要求]
1.绘制的电路原理图样式、线条形状、箭头头形状与所给图示一致。
2.各图形边框线条粗细设置为1磅,各箭头线粗细设置为0.75磅。
3.图中所有中文文字的字体设置为黑色、宋体、小三号,英文文字的字体设置为黑色、Times New Roman、小三号。
正确答案:该Word文档完成排版后的显示效果如图5-19所示。
该Word文档完成排版后的显示效果如图5-19所示。 解析:本试题操作要点如下。
(1)在[绘图]工具栏中单击[自选图形]按钮,在弹出的菜单中选择[基本形状]选项,在弹出的子菜单中选择相应的矩形、等腰三角形和月牙图形进行绘制,如图5-43所示。
(2)双击某个图形,打开[设置自选图形格式]对话框。切换到[大小]选项卡,在[尺寸和旋转]区域中,可通过更改[高度]和[宽度]微调框中的数值来设置图形尺寸的大小,如图5-44所示。以下给出图5-19中各图形大小的一个参数范本,供读者练习时参考(注:读者可根据自己的审美观点自由调整,下同)。
●月牙形图:2.48cm(高)×1.59cm(宽)。
●等腰三角形图:1.27cm×1.38cm。
●CPU矩形图:9.63cm×2.22cm。
●U0和U7矩形图:5.5cm×2.54cm。
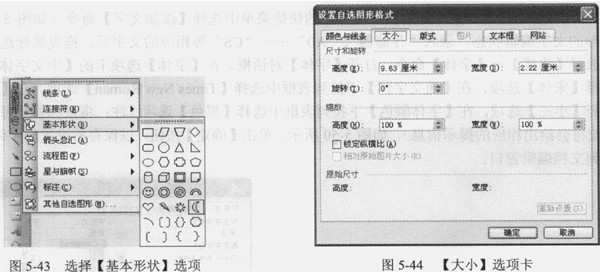
(3)切换到[颜色与线条]选项卡,在[线条]下的[颜色]下拉列表框中选择[黑色]选项,再在[线型]下拉列表框中选择[普通直线]线型,然后在[虚实]下选列表框中选择[实线]选项,设置[粗细]微调框中的数值为[1磅],如图5-45所示。
(4)切换到[版式]选项卡,在[环绕方式]区域中,选择[浮于文字上方]选项,如图5-46所示。
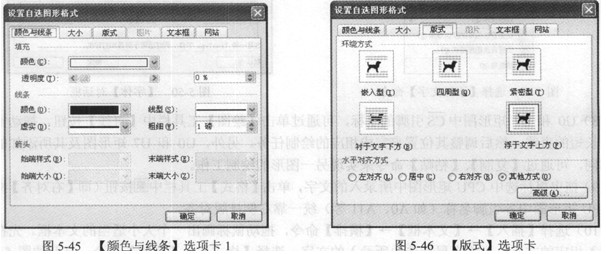
(5)选中等腰三角形图形,再单击鼠标拖动图形的旋转锚点(即绿色圆点)到适当的位置(如图5-47所示),实现三角形图形右转90度。
(6)选择月牙图形,再单击鼠标拖动图形的旋转锚点(即绿色圆点)到适当的位置(如图5-48所示),实现三角形图形右转180度。
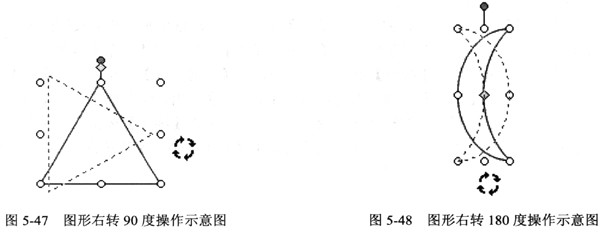
(7)用鼠标右键单击某个矩形图,在弹出的快捷菜单中选择[添加文字]命令(如图5-49所示),进入图形的文字编辑状态。录入“存储器”、“A0”……“CS”等相应的文字后,拖曳鼠标选中所录入的文字,选择[格式]→[字体]命令,打开[字体]对话框。在[字体]选项卡的[中文字体]下拉列表框中选择[宋体]选项,在[西文字体]下拉列表框中选择[Times New Roman]选项,在[字号]列表框中选择[小三]选项,在[字体颜色]下拉列表框中选择[黑色]选项(注:将鼠标移至每种颜色选项时,系统将会给出相应的提示信息),如图5-50所示。单击[确定]按钮,以保存所设置的字体格式参数,并返回到文档编辑窗口。
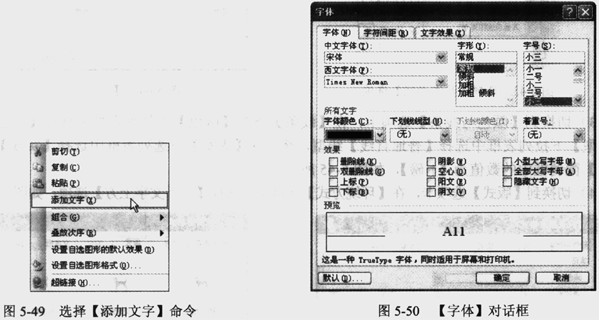
(8)U0和U7矩形图中 引脚的上标,可通过单击[绘图]工具栏中[直线]按钮,拖动鼠标画出相应长短的直线,然后调整其位置来完成相应的绘制任务。另外,U0和U7矩形图及其所添加的文字内容相同,可通过[复制]、[粘贴]命令来实现另一图形的绘制工作。
引脚的上标,可通过单击[绘图]工具栏中[直线]按钮,拖动鼠标画出相应长短的直线,然后调整其位置来完成相应的绘制任务。另外,U0和U7矩形图及其所添加的文字内容相同,可通过[复制]、[粘贴]命令来实现另一图形的绘制工作。
(9)拖曳鼠标选中CPU矩形图中所录入的文字,单击[格式]工具栏中 按钮(即[右对齐]按钮),可将CPU矩形图中各引脚名称(如A0、A11等)统一靠右侧排版对齐。
按钮(即[右对齐]按钮),可将CPU矩形图中各引脚名称(如A0、A11等)统一靠右侧排版对齐。
(10)选择[插入]→[文本框]→[横排]命令,拖动鼠标画出一个大小适当的文本框。先在文本框中录入相应的文字,再拖曳鼠标选中所录入的文字,选择[格式]→[字体]命令,打开如图5-50所示的[字体]对话框,可对这些文字的字体格式进行参数设置。
(11)双击某个文本框边框,打开[设置文本框格式]对话框。在[颜色与线条]选项卡的[线条]区域中,在[颜色]下拉列表框中选择[无线条颜色]选项,如图5-51所示。单击[确定]按钮,系统将自动去除所选择文本框的边框。可以先通过[复制]、[粘贴]命令来完成另外两种文本框的绘制工作,然后根据图5-19更改相应文本框中的文字。
(12)单击[绘图]工具栏中 按钮(即[箭头]按钮),拖动鼠标画出相应长短的箭头线。双击该箭头线,打开[设置自选图形格式]对话框。在[颜色与线条]选项卡的[线条]区域中,在[颜色]下拉列表框中选择[黑色]选项,在[线型]下拉列表框中选择[普通直线]线型,在[虚实]下拉列表框中选择[实线]选项,设置[粗细]微调框中的数值为[0.75磅l,如图5-52所示。在[箭头]区域中的 [末端样式]下拉列表框中选择箭头的样式(如图5-52所示),单击[确定]按钮,以保存所设置的箭头线格式参数,并返回到文档编辑窗口。可以先通过[复制]、[粘贴]命令来完成图5-19中另外几条箭头线的绘制工作,然后根据需要调整箭头线的长短。
按钮(即[箭头]按钮),拖动鼠标画出相应长短的箭头线。双击该箭头线,打开[设置自选图形格式]对话框。在[颜色与线条]选项卡的[线条]区域中,在[颜色]下拉列表框中选择[黑色]选项,在[线型]下拉列表框中选择[普通直线]线型,在[虚实]下拉列表框中选择[实线]选项,设置[粗细]微调框中的数值为[0.75磅l,如图5-52所示。在[箭头]区域中的 [末端样式]下拉列表框中选择箭头的样式(如图5-52所示),单击[确定]按钮,以保存所设置的箭头线格式参数,并返回到文档编辑窗口。可以先通过[复制]、[粘贴]命令来完成图5-19中另外几条箭头线的绘制工作,然后根据需要调整箭头线的长短。
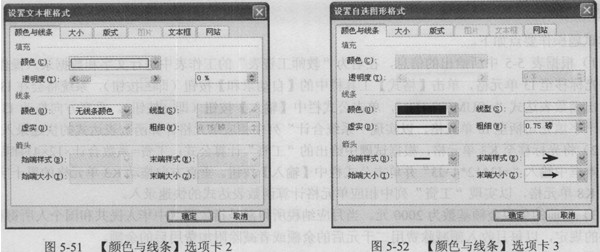
(13)在[常用]工具栏中的[显示比例]下拉列表框中选择[200%]或[500%]选项,放大当前视图的显示。接着单击[绘图]工具栏中的 按钮(即[椭圆]按钮),按住[Shift]键,拖动鼠标可画出适当大小的标准空心圆点(
按钮(即[椭圆]按钮),按住[Shift]键,拖动鼠标可画出适当大小的标准空心圆点( ),例如尺寸大小为0.14cm(高)×0.16cm(宽)。可以通过[复制]、[粘贴]命令来完成图5-19中实心圆点的初始绘制工作。
),例如尺寸大小为0.14cm(高)×0.16cm(宽)。可以通过[复制]、[粘贴]命令来完成图5-19中实心圆点的初始绘制工作。
(14)双击某个空心圆点,打开[设置自选图形格式]对话框。在[颜色与线条]选项卡的[填充]区域中,在[颜色]下拉列表框中选择[黑色]选项,其他参数保留系统的默认值,如图5-53所示。单击 [确定]按钮,可实现黑色、实心圆点的绘制工作。可以通过[复制]、[粘贴]命令来完成另一个黑色、实心圆点的绘制。或者双击图5-19中需要带黑色、实心圆点的箭头线,打开[设置自选图形格式]对话框。在[颜色与线条]选项卡的[箭头]区域中,在[始端样式]下拉列表框中选择[黑色实心圆点]选项,其他参数保留系统原来的设置值,如图5-54所示。单击[确定]按钮,也可实现黑色、实心圆点的绘制任务。

(15)按照图5-19的排版风格,调整各个图形至适当的位置,以使整个图形的排版美观、流畅。按住[Shift]键,逐个选中文本框、矩形图、三角形图、月牙图、圆点、箭头线和直线等对象(即图5-19中的所有对象,由于图5-46中选择的是[浮于文字上方]选项,因此按[Ctrl+A]无法实现全选图5-19中所有对象的任务)。接着用鼠标右键单击任意一个处于选中状态的对象,在弹出的快捷菜单中选择[组合]→[组合]命令,将图5-19中所有对象组合成一个图形对象。
(16)保存及显示效果。单击[常用]工具栏中的 按钮(即[保存]按钮)或选择[文件]→[保存]命令(或按[Ctrl+S]组合键),将文档以系统默认的文件名直接存储在系统默认的目录中。最后得到的文档整体编排效果类似于图5-19。
按钮(即[保存]按钮)或选择[文件]→[保存]命令(或按[Ctrl+S]组合键),将文档以系统默认的文件名直接存储在系统默认的目录中。最后得到的文档整体编排效果类似于图5-19。
-
第23题:
以下关于Word 2010中自动保存功能的作用,描述正确的是()
- A、为用户保存备份文档,以供用户恢复文档时用
- B、为防意外保存的文档备份,以供Word 2010恢复系统时用
- C、定时自动地为用户保存文档,使用户可以不需存盘
- D、为防意外保存的文档备份,以供用户恢复文档时用
正确答案:D
