将选中文本的英文字体设置为“Times New Roman”,中文字体保持不变。
题目
将选中文本的英文字体设置为“Times New Roman”,中文字体保持不变。
相似考题
更多“将选中文本的英文字体设置为“Times New Roman”,中文字体保持不变。”相关问题
-
第1题:
在Word中绘制如图3-22所示的“××班期末考成绩汇总表”,按照题目要求完成后,用Word的保存功能直接存盘。
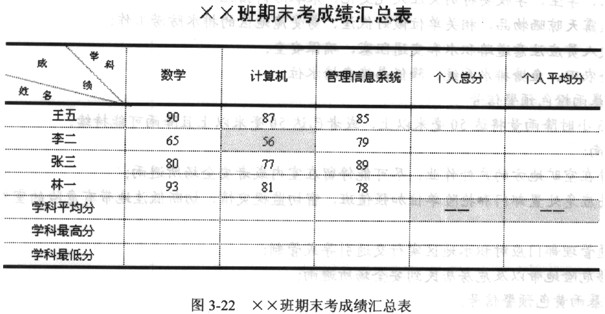
[要求]
1.绘制的成绩汇总表的样式、线条形状、线条颜色与所给图示一致。
2.将表格外部边框线条设置为2.25磅、黑色,线型与图示保持一致;内部线条设置为1磅、黑色,线型与图示保持一致;表头中斜线样式为圆点状虚线、0.75磅、黑色。
3.表格标题文字设置为黑体、黑色、四号、居中,段前、段后间距均为0.5行;表头行添加灰色-12.5%的底纹;表格内所有文字设置为:中文字体为宋体,西文字体为Times New Roman,黑色、小五号、中部居中;斜线表头中的文字大小设置为六号。
4.利用Word内置的函数计算出图3-22中空缺的个人总分、个人平均分、学科平均分、学科最高分和学科最低分。
5.将[成绩]列中分数低于60分的成绩字体颜色设置为红色;将个人总分最高的学生行中的分数字体颜色设置为蓝色、加粗。
正确答案:该Word文档完成排版后的显示效果如图3-52所示。
该Word文档完成排版后的显示效果如图3-52所示。 解析:1.插入表格
选择[表格]→[插入]→[表格]命令,弹出[插入表格]对话框,将[列数]微调框中的数值更改为[6],将[行数]微调框中的数值更改为[8],如图3-39所示。系统将产生一个固定列宽的8行6列的空白表格。
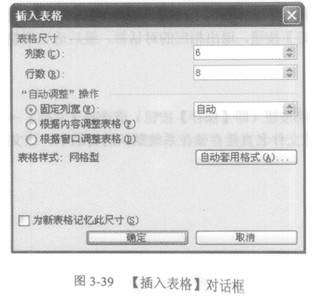
2.表格文字格式设置
(1)根据图3-22所给的信息,在空白表格的相应单元格中录入相应的文字。单击表头处的 标志,选中整张表格。选择[格式]→[字体]命令,打开[字体]对话框。切换到[字体]选项卡,在[中文字体]下拉列表框中选择[宋体]选项,在[西文字体]下拉列表框中选择[Times New Roman]选项,在[字号]列表框中选择[小五]选项,在[字体颜色]下拉列表框中选择[黑色]选项(注:将鼠标移至每种颜色图标上时,系统都会给出相应的提示信息),如图3-40所示。
标志,选中整张表格。选择[格式]→[字体]命令,打开[字体]对话框。切换到[字体]选项卡,在[中文字体]下拉列表框中选择[宋体]选项,在[西文字体]下拉列表框中选择[Times New Roman]选项,在[字号]列表框中选择[小五]选项,在[字体颜色]下拉列表框中选择[黑色]选项(注:将鼠标移至每种颜色图标上时,系统都会给出相应的提示信息),如图3-40所示。
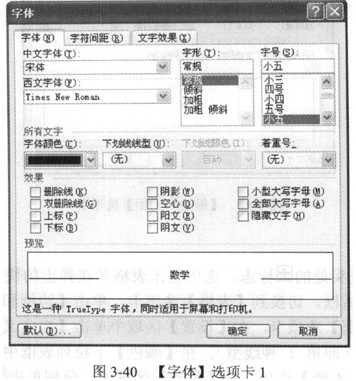
(2)单击[确定]按钮,返回到文档编辑窗口。接着单击[表格和边框]工具栏中对齐方式的 按钮(即[中部居中]按钮),使表格内所有文字处于其单元格的中部且为行居中状态。
按钮(即[中部居中]按钮),使表格内所有文字处于其单元格的中部且为行居中状态。
(3)在表格的前一行输入“××班期末考成绩汇总表”文字(注意,要顶行输入,即该行不要缩进2个字符)。选择[插入]→[符号]命令,打开[符号]对话框,切换到[符号]选项卡,选择[×]符号,单击[确定]按钮以在正文中插入“×”。拖曳鼠标选中“××班期末考成绩汇总表”文字,选择[格式]→[字体]命令,打开[字体]对话框。切换到[字体]选项卡,在[中文字体]下拉列表框中选择[黑体]选项,在[西文字体]下拉列表框中选择[Times New Roman]选项,在[字号]列表框中选择[四号]选项,在[字体颜色]下拉列表框中选择[黑色]选项,如图3-41所示。
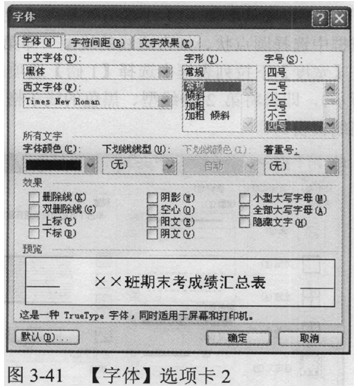
(4)单击[确定]按钮,返回到文档编辑窗口。选择[格式]→[段落]命令,打开[段落]对话框。切换到[缩进和间距]选项卡,在[常规]区域中,选择[对齐方式]下拉列表框中的[居中]选项:在 [间距l区域中,选择[行距]下拉列表框中的[单倍行距]选项,将[段前]微调框中的数值更改为[0.5行],将[段后]微调框中的数值也更改为[0.5行],如图3-42所示。
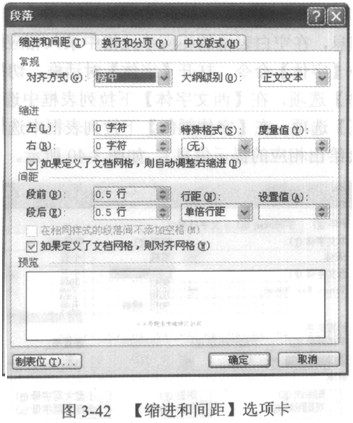
3.表格格式设置
(1)用鼠标右键单击表头处的 标志,选中整张表格并在弹出的快捷菜单中选择[表格属性]命令,打开[表格属性]对话框。切换到[表格]选项卡,单击[边框和底纹]按钮,打开[边框和底纹]对话框。切换到[边框]选项卡,在[设置]区域中单击[自定义]图标按钮;在[线型]列表框中选择普通实线的线型(即第1种线型)。在[颜色]下拉列表框中选择[黑色]选项,在[宽度]下拉列表框中选择[2 1/4磅]选项;在[预览]区域中,分别单击
标志,选中整张表格并在弹出的快捷菜单中选择[表格属性]命令,打开[表格属性]对话框。切换到[表格]选项卡,单击[边框和底纹]按钮,打开[边框和底纹]对话框。切换到[边框]选项卡,在[设置]区域中单击[自定义]图标按钮;在[线型]列表框中选择普通实线的线型(即第1种线型)。在[颜色]下拉列表框中选择[黑色]选项,在[宽度]下拉列表框中选择[2 1/4磅]选项;在[预览]区域中,分别单击 按钮和
按钮和 按钮(如图3-43所示),即只将第1种线型、黑色的线条格式应用于该表格的外部边框。单击[确定]按钮,返回到文档编辑窗口。
按钮(如图3-43所示),即只将第1种线型、黑色的线条格式应用于该表格的外部边框。单击[确定]按钮,返回到文档编辑窗口。
(2)按照步骤(1)中的方法进入[边框和底纹]对话框并切换到[边框]选项卡,在[线型]列表框中选择圆点状、细密虚线的线型(即第2种线型),在[颜色]下拉列表框中选择[黑色]选项,在[宽度]下拉列表框中选择11磅]选项;在[预览]区域中,分别单击 按钮和
按钮和 按钮(如图3-44所示),即只将第2种线型、黑色的线条格式应用于该表格的内部线条。单击[确定]按钮,返回到文档编辑窗口。
按钮(如图3-44所示),即只将第2种线型、黑色的线条格式应用于该表格的内部线条。单击[确定]按钮,返回到文档编辑窗口。
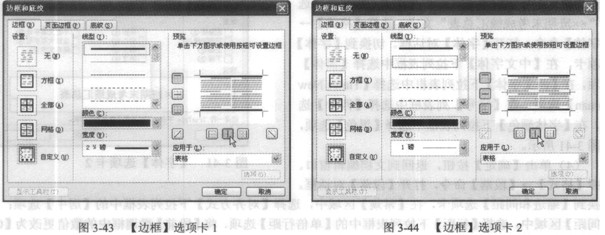
(3)选中表格第一行的所有单元格,选择[表格]→[表格属性]命令,打开[表格属性]对话框。切换到[表格]选项卡,单击[边框和底纹]按钮,打开[边框和底纹]对话框。切换到[边框]选项卡,在[设置]区域中单击[自定义]图标按钮;在[线型]列表框中选择普通实线的线型(即第1种线型),在[颜色]下拉列表框中选择[黑色]选项,在[宽度]下拉列表框中选择的[2 1/4磅]选项:在[预览]区域中,确认[应用于]下拉列表框中选择的是[单元格]选项,然后单击两次 按钮(如图3-45所示),将第1种线型、黑色的线条格式应用于该表格的表头行。
按钮(如图3-45所示),将第1种线型、黑色的线条格式应用于该表格的表头行。
(4)切换到[底纹]选项卡,在[填充]区域中选择[灰色-12.5%]选项,如图3-46所示;在[预览]区域中,选择[应用于]下拉列表框中的[单元格]选项,连续单击两次[确定]按钮,退出相应的对话框并且将以上表格格式应用于表头行。
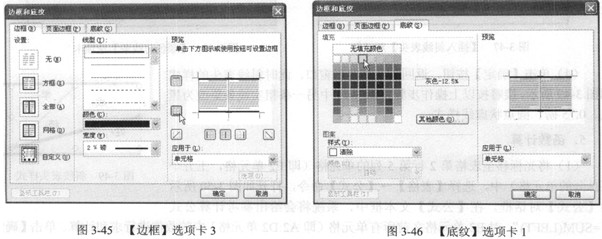
(5)按住[Ctrl]键,选中图3-22中需要添加灰色底纹的3个单元格,选择[表格]→[表格属性]命令,打开[表格属性]对话框。切换到[底纹]选项卡,在如图3-46所示的[填充]区域中选择[灰色-10%]选项;在[预览]区域中,选择[应用于]下拉列表框中的[单元格]选项,连续单击两次[确定]按钮,退出相应的对话框并且将灰色-10%底纹应用于相应的单元格中。
4.绘制斜线表头
(1)将光标移至表格第一行的任意单元格(第1行第1列单元格除外)中,在相应的文字前后各添加一个空白行,以适当增加表头行的高度。例如,在“数学”文字之前添加一个空白行,在文字之后也添加一个空白行。
(2)将光标移至表格的任意单元格中,例如左上角的第一个单元格。选择[表格]→[绘制斜线表头]命令,弹出[插入斜线表头]对话框,在[表头样式]下拉列表框中选择[样式二]选项,在[字体大小]下拉列表框中选择[六号]选项,在[行标题]文本框中输入“学科”,在[数据标题]文本框中输入“成绩”,在[列标题]文本框中输入“姓名”,如图3-47所示。单击[确定]按钮,返回到文档编辑窗口。
(3)用鼠标右键单击新添加的斜线表头,在弹出的快捷菜单中选择[组合]→[取消组合]命令,将斜线表头中的各个对象分解。双击其中某条斜线,打开[设置自选图形格式]对话框。在[线条]区域的[颜色]下拉列表框中选择[黑色]选项;在[虚实]下拉列表框中选择如图3-48所示的点状虚线条样式;在[线型]下拉列表框中选择如图3-48所示的[1磅]线型选项;将[粗细]微调框中的数值更改为[0.75磅]。
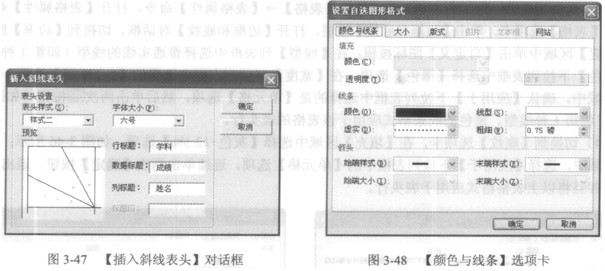
(4)单击[确定]按钮,返回到文档编辑窗口,此时斜线表头的样式如图3-49所示。接着按以上操作步骤将图3-49中另一条粗实线条更改为黑色、0.75磅、圆点状虚线样式。
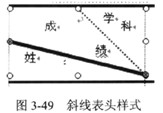
5.函数计算
(1)将光标移至表格第2行第5列的单元格(即E2单元格,王五个人总分的单元格)中,选择[表格]→[公式]命令,打开如图3-50所示的[公式]对话框。在[公式]文本框中,系统将会给出参考计算公式“=SUM(LEFT)”,对E2单元格之前所有单元格(即A2:D2单元格)中的数值进行求和计算。单击[确定]按钮,返回到文档编辑窗口,系统将求和结果“262”添加到E2单元格中。
(2)用鼠标右键单击E2单元格中的“262”,在弹出的快捷菜单中选择[切换域代码]命令(或按 [Shift+F9]组合键),王五的个人总分数变成了域代码,显示出在该单元格中输入的公式。其中,公式外层的大括号是Word自动添加的,表示大括号之内的内容为域代码。全部选中该域代码,选择[编辑]→[复制]命令(或按[Ctrl+C]组合键),然后用鼠标右键单击该域代码,在弹出的快捷菜单中选择[更新域]命令(或按[F9]键),退出域代码编辑状态。在[个人总分]列的其他单元格中,选择[编辑]→[粘贴]命令(或按[Ctrl+V]组合键),可以快速将公式“=SUM(LEFT)”粘贴到其他单元格中。接着分别将光标移到所粘贴分数的任意位置,按[F9]键进行数值更新即可。
(3)同理,依据以上操作步骤,可以使用Word内置的函数计算出图3-22中空缺的个人总分、个人平均分、学科平均分、学科最高分和学科最低分。图3-22中各空缺单元格所输入的公式如表3-12所示。其中,对于平均分的单元格,可选择[表格]→[公式]命令,打开[公式]对话框。在[公式]文本框中输入计算公式“=AVERAGE(ABOVE)”,在[数字格式]下拉列表框中选择[0.00]选项,如图3-51所示。
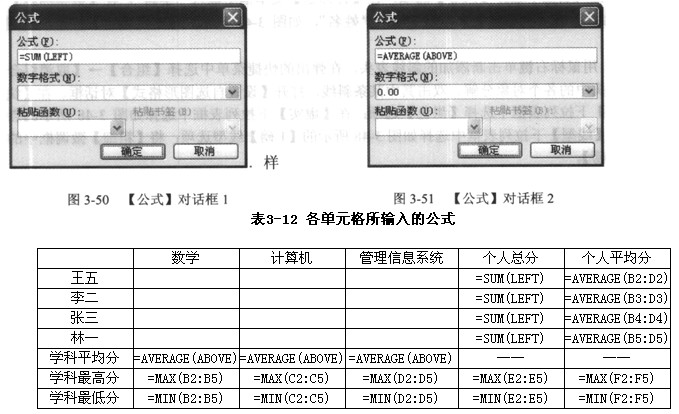
6.表文特殊格式设置
使用Word内置的函数进行相关计算后,选中表格中的“56”数值,选择[格式]工具栏中的[字体颜色]下拉图形列表框中的[红色]选项:分别选中“93”、“87”、“89”和“262”数值,选择[格式]工具栏中的[字体颜色]下拉图形列表框中的[蓝色]选项,并单击[格式]工具栏中的[加粗]按钮。
7.保存及显示效果
单击[常用]工具栏中的 按钮(即[保存]按钮)或选择[文件]→[保存]命令(或按[Ctrl+S]组合键),将文档以系统默认的文件名直接存储在系统默认的目录中。最后得到的文档整体编排效果类似于图3-52。
按钮(即[保存]按钮)或选择[文件]→[保存]命令(或按[Ctrl+S]组合键),将文档以系统默认的文件名直接存储在系统默认的目录中。最后得到的文档整体编排效果类似于图3-52。
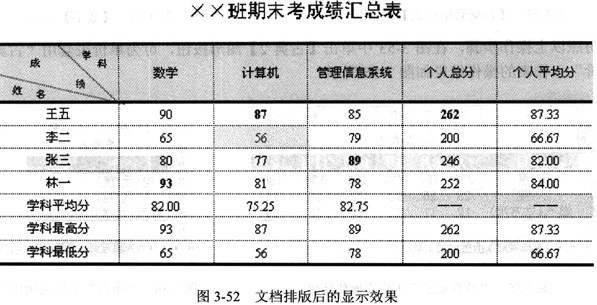
-
第2题:
在Word软件中按照要求绘制如图示课程表,用Word的保存功能直接存盘。

要求:
1.将表格外部边框线条粗细设置为3磅、酸橙色:内部线条粗细设置为0.5磅、形状与颜色保持与图示的一致;表格底纹设置为淡蓝色。
2.将“应用数学专业课程表”编辑为艺术字,并设置为细上弯弧形状、宋体、24号、红色。
3.将课程列的文字字体设置为黑色、宋体、小五号、居中:时间列表示时间的字体设置为红色、Times New Roman、五号、居中,其他字体设置为黑色、宋体、五号、居中;日期行的文字字体设置为黑色、宋体、五号、居中。
4.绘制完成的课程表与图示的一致。
正确答案:
 解析:(1)插入表格。使用“表格”菜单下的“插入”命令,在其下级菜单中选择“表格”命令;然后在“表格”菜单下选择“合并单元格”命令。
解析:(1)插入表格。使用“表格”菜单下的“插入”命令,在其下级菜单中选择“表格”命令;然后在“表格”菜单下选择“合并单元格”命令。
(2)绘制线条。使用“视图”菜单下的“工具栏”命令,在其下级菜单中选择“绘图”命令绘制线条和斜线头。
(3)文字编排。使用“格式”菜单下的“字体”命令,进行字号、字体和文字效果的设置。 -
第3题:
选定文本后,可以使用()工具栏中对应的字体设置按钮直接设置选中文本的字体。
A.格式
B.字体
C.常用
D.编辑
正确答案:A
-
第4题:
在Word中绘制如图5-19所示的电路原理图,按题目的要求完成排版后,用Word的保存功能直接存盘。

[要求]
1.绘制的电路原理图样式、线条形状、箭头头形状与所给图示一致。
2.各图形边框线条粗细设置为1磅,各箭头线粗细设置为0.75磅。
3.图中所有中文文字的字体设置为黑色、宋体、小三号,英文文字的字体设置为黑色、Times New Roman、小三号。
正确答案:该Word文档完成排版后的显示效果如图5-19所示。
该Word文档完成排版后的显示效果如图5-19所示。 解析:本试题操作要点如下。
(1)在[绘图]工具栏中单击[自选图形]按钮,在弹出的菜单中选择[基本形状]选项,在弹出的子菜单中选择相应的矩形、等腰三角形和月牙图形进行绘制,如图5-43所示。
(2)双击某个图形,打开[设置自选图形格式]对话框。切换到[大小]选项卡,在[尺寸和旋转]区域中,可通过更改[高度]和[宽度]微调框中的数值来设置图形尺寸的大小,如图5-44所示。以下给出图5-19中各图形大小的一个参数范本,供读者练习时参考(注:读者可根据自己的审美观点自由调整,下同)。
●月牙形图:2.48cm(高)×1.59cm(宽)。
●等腰三角形图:1.27cm×1.38cm。
●CPU矩形图:9.63cm×2.22cm。
●U0和U7矩形图:5.5cm×2.54cm。
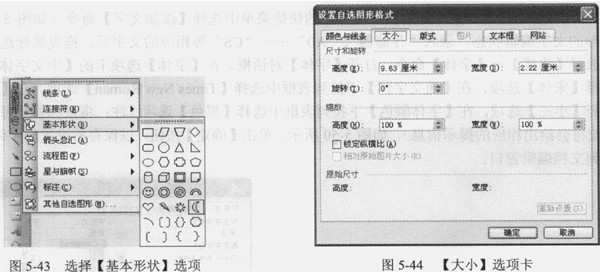
(3)切换到[颜色与线条]选项卡,在[线条]下的[颜色]下拉列表框中选择[黑色]选项,再在[线型]下拉列表框中选择[普通直线]线型,然后在[虚实]下选列表框中选择[实线]选项,设置[粗细]微调框中的数值为[1磅],如图5-45所示。
(4)切换到[版式]选项卡,在[环绕方式]区域中,选择[浮于文字上方]选项,如图5-46所示。
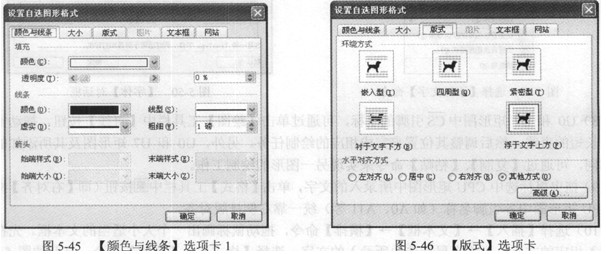
(5)选中等腰三角形图形,再单击鼠标拖动图形的旋转锚点(即绿色圆点)到适当的位置(如图5-47所示),实现三角形图形右转90度。
(6)选择月牙图形,再单击鼠标拖动图形的旋转锚点(即绿色圆点)到适当的位置(如图5-48所示),实现三角形图形右转180度。
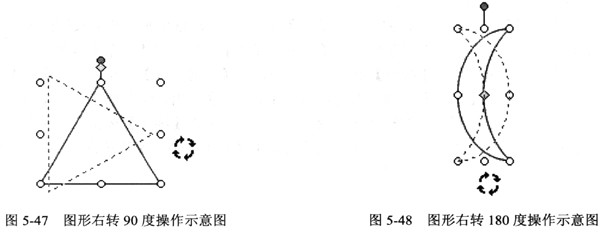
(7)用鼠标右键单击某个矩形图,在弹出的快捷菜单中选择[添加文字]命令(如图5-49所示),进入图形的文字编辑状态。录入“存储器”、“A0”……“CS”等相应的文字后,拖曳鼠标选中所录入的文字,选择[格式]→[字体]命令,打开[字体]对话框。在[字体]选项卡的[中文字体]下拉列表框中选择[宋体]选项,在[西文字体]下拉列表框中选择[Times New Roman]选项,在[字号]列表框中选择[小三]选项,在[字体颜色]下拉列表框中选择[黑色]选项(注:将鼠标移至每种颜色选项时,系统将会给出相应的提示信息),如图5-50所示。单击[确定]按钮,以保存所设置的字体格式参数,并返回到文档编辑窗口。
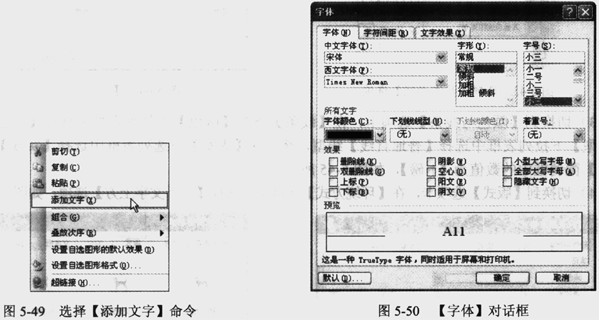
(8)U0和U7矩形图中 引脚的上标,可通过单击[绘图]工具栏中[直线]按钮,拖动鼠标画出相应长短的直线,然后调整其位置来完成相应的绘制任务。另外,U0和U7矩形图及其所添加的文字内容相同,可通过[复制]、[粘贴]命令来实现另一图形的绘制工作。
引脚的上标,可通过单击[绘图]工具栏中[直线]按钮,拖动鼠标画出相应长短的直线,然后调整其位置来完成相应的绘制任务。另外,U0和U7矩形图及其所添加的文字内容相同,可通过[复制]、[粘贴]命令来实现另一图形的绘制工作。
(9)拖曳鼠标选中CPU矩形图中所录入的文字,单击[格式]工具栏中 按钮(即[右对齐]按钮),可将CPU矩形图中各引脚名称(如A0、A11等)统一靠右侧排版对齐。
按钮(即[右对齐]按钮),可将CPU矩形图中各引脚名称(如A0、A11等)统一靠右侧排版对齐。
(10)选择[插入]→[文本框]→[横排]命令,拖动鼠标画出一个大小适当的文本框。先在文本框中录入相应的文字,再拖曳鼠标选中所录入的文字,选择[格式]→[字体]命令,打开如图5-50所示的[字体]对话框,可对这些文字的字体格式进行参数设置。
(11)双击某个文本框边框,打开[设置文本框格式]对话框。在[颜色与线条]选项卡的[线条]区域中,在[颜色]下拉列表框中选择[无线条颜色]选项,如图5-51所示。单击[确定]按钮,系统将自动去除所选择文本框的边框。可以先通过[复制]、[粘贴]命令来完成另外两种文本框的绘制工作,然后根据图5-19更改相应文本框中的文字。
(12)单击[绘图]工具栏中 按钮(即[箭头]按钮),拖动鼠标画出相应长短的箭头线。双击该箭头线,打开[设置自选图形格式]对话框。在[颜色与线条]选项卡的[线条]区域中,在[颜色]下拉列表框中选择[黑色]选项,在[线型]下拉列表框中选择[普通直线]线型,在[虚实]下拉列表框中选择[实线]选项,设置[粗细]微调框中的数值为[0.75磅l,如图5-52所示。在[箭头]区域中的 [末端样式]下拉列表框中选择箭头的样式(如图5-52所示),单击[确定]按钮,以保存所设置的箭头线格式参数,并返回到文档编辑窗口。可以先通过[复制]、[粘贴]命令来完成图5-19中另外几条箭头线的绘制工作,然后根据需要调整箭头线的长短。
按钮(即[箭头]按钮),拖动鼠标画出相应长短的箭头线。双击该箭头线,打开[设置自选图形格式]对话框。在[颜色与线条]选项卡的[线条]区域中,在[颜色]下拉列表框中选择[黑色]选项,在[线型]下拉列表框中选择[普通直线]线型,在[虚实]下拉列表框中选择[实线]选项,设置[粗细]微调框中的数值为[0.75磅l,如图5-52所示。在[箭头]区域中的 [末端样式]下拉列表框中选择箭头的样式(如图5-52所示),单击[确定]按钮,以保存所设置的箭头线格式参数,并返回到文档编辑窗口。可以先通过[复制]、[粘贴]命令来完成图5-19中另外几条箭头线的绘制工作,然后根据需要调整箭头线的长短。
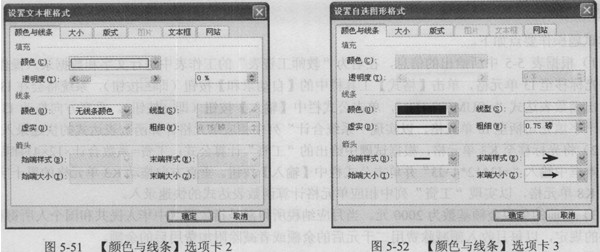
(13)在[常用]工具栏中的[显示比例]下拉列表框中选择[200%]或[500%]选项,放大当前视图的显示。接着单击[绘图]工具栏中的 按钮(即[椭圆]按钮),按住[Shift]键,拖动鼠标可画出适当大小的标准空心圆点(
按钮(即[椭圆]按钮),按住[Shift]键,拖动鼠标可画出适当大小的标准空心圆点( ),例如尺寸大小为0.14cm(高)×0.16cm(宽)。可以通过[复制]、[粘贴]命令来完成图5-19中实心圆点的初始绘制工作。
),例如尺寸大小为0.14cm(高)×0.16cm(宽)。可以通过[复制]、[粘贴]命令来完成图5-19中实心圆点的初始绘制工作。
(14)双击某个空心圆点,打开[设置自选图形格式]对话框。在[颜色与线条]选项卡的[填充]区域中,在[颜色]下拉列表框中选择[黑色]选项,其他参数保留系统的默认值,如图5-53所示。单击 [确定]按钮,可实现黑色、实心圆点的绘制工作。可以通过[复制]、[粘贴]命令来完成另一个黑色、实心圆点的绘制。或者双击图5-19中需要带黑色、实心圆点的箭头线,打开[设置自选图形格式]对话框。在[颜色与线条]选项卡的[箭头]区域中,在[始端样式]下拉列表框中选择[黑色实心圆点]选项,其他参数保留系统原来的设置值,如图5-54所示。单击[确定]按钮,也可实现黑色、实心圆点的绘制任务。

(15)按照图5-19的排版风格,调整各个图形至适当的位置,以使整个图形的排版美观、流畅。按住[Shift]键,逐个选中文本框、矩形图、三角形图、月牙图、圆点、箭头线和直线等对象(即图5-19中的所有对象,由于图5-46中选择的是[浮于文字上方]选项,因此按[Ctrl+A]无法实现全选图5-19中所有对象的任务)。接着用鼠标右键单击任意一个处于选中状态的对象,在弹出的快捷菜单中选择[组合]→[组合]命令,将图5-19中所有对象组合成一个图形对象。
(16)保存及显示效果。单击[常用]工具栏中的 按钮(即[保存]按钮)或选择[文件]→[保存]命令(或按[Ctrl+S]组合键),将文档以系统默认的文件名直接存储在系统默认的目录中。最后得到的文档整体编排效果类似于图5-19。
按钮(即[保存]按钮)或选择[文件]→[保存]命令(或按[Ctrl+S]组合键),将文档以系统默认的文件名直接存储在系统默认的目录中。最后得到的文档整体编排效果类似于图5-19。
-
第5题:
发布三维DWF或三维DWFx文件时,可能支持的字体有哪些()
- A、Courier New
- B、Arial
- C、宋体
- D、Times New Roman
正确答案:C -
第6题:
在Coreldraw中输入英文后在设置字体时你发现所有的英文字体都变成灰色不可用的了,这是因为()
- A、英文字体未安装
- B、安装后的英文字体与Coreldraw不兼容
- C、中文字体未安装
- D、用中文输入法输入英文
正确答案:D -
第7题:
在浏览器中,默认中文字体是(),英文字体是()。
正确答案:宋体;TimesNewRoman -
第8题:
你正在创建一个skin文件,它用来格式化Label控件的为蓝色文本、TimesNewRoman字体。你应该使用下面那一个skin文件?()
- A、<asp:Label BackColor="White" ForeColor="Blue" Font-Name="Times New Roman"Font-Size="10px" />
- B、<asp:Label runat="server" ID="BlueLabel" BackColor="White" ForeColor="Blue"Font-Name="Times New Roman" Font-Size="10px" />
- C、<asp:Label ID="BlueLabel" BackColor="White" ForeColor="Blue" Font-Name="Times New Roman" Font-Size="10px" />
- D、<asp:Label runat="server" BackColor="White" ForeColor="Blue"Font-Name="Times New Roman" Font-Size="10px" />
正确答案:D -
第9题:
多选题在浏览器中,默认中文字体是(),英文字体是()。A楷体
B宋体
CTimes New Roman
DArial
正确答案: A,D解析: 暂无解析 -
第10题:
单选题在Word中,在字体对话框选中“文字效果”选项卡,在()列表中中选择需要设置的效果。A字体颜色
B中文字体
C动态效果
D预览
正确答案: B解析: 暂无解析 -
第11题:
问答题将正文(“校园网覆盖……裸机子网。”)中的中文文字设置为五号宋体、西文文字设置为五号Times New Roman字体;将正文第一段(“校园网覆盖……三层交换技术。”)设为首字下沉2行(距正文0.2厘米);设置正文第二段至第四段(“建筑之间……裸机子网。”)首行缩进2字符。正确答案:
①按照题目要求设置正文字体。选中正文各段,在【开始】功能区的【字体】分组中,单击“字体”按钮,弹出“字体”对话框。在“字体”选项卡中,设置“中文字体”为“宋体”,设置“西文字体”为“Times New Roman”,设置“字号”为“五号”,单击“确定”按钮。
②按照题目要求设置首字下沉。选中正文第一段,在【插入】功能区的【文本】分组中,单击“首字下沉”按钮,选择“首字下沉选项”,弹出“首字下沉”对话框,单击“下沉”图标,设置“下沉行数”为“2”,设置“距正文”为“0.2厘米”,单击“确定”按钮。
③按题目要求设置正文段落属性。选中正文各段,在【开始】功能区的【段落l分组中,单击“段落”按钮,弹出“段落”对话框。单击“缩进和间距”选项卡,在“特殊格式”选项组中,选择“首行缩进”选项,设置磅值为“2字符”,单击“确定”按钮。解析: 暂无解析 -
第12题:
单选题有一段中英文混合的文本,那么这段文本的行距、字距会怎么样?()A以英文字体为依据
B以中文字体为依据
C一行中有英文的以英文为依据
D中英文的字距相同
正确答案: C解析: 暂无解析 -
第13题:
在Word中绘制如图所示的课程表,按照题目要求完成后,用Word的保存功能直接存盘。

要求:
1.绘制的课程表样式、线条形状、线条颜色与所给图示一致。
2.将表格外部边框线条粗细设置为3磅;内部线条粗细设置为0.5磅;表格底纹设置为灰色-20%。
3.将“软件工程专业课程表”字体设置为宋体、24号。
4.将课程列的文字字体设置为黑色、宋体、小五号、居中;时间列表示时间的字体设置为红色、Times New Roman、五号、居中,其他字体设置为黑色、宋体、五号、居中;日期行的文字字体设置为黑色、宋体、五号、居中。
正确答案:
 解析:本题要点为:插入表格后进行单元格的合并、绘制线条与线条颜色的选择、绘制斜线头、录入文字并进行编排。
解析:本题要点为:插入表格后进行单元格的合并、绘制线条与线条颜色的选择、绘制斜线头、录入文字并进行编排。
[操作的关键步骤]
(1)插入表格。使用“表格”菜单下的“插入”命令,在其下级菜单中选择“表格”命令;然后在“表格”菜单下选择“合并单元格”命令。
(2)绘制线条。使用“视图”菜单下的“工具栏”命令,在其下级菜单中选择“绘图”命令绘制线条和斜线头。
(3)文字编排。使用“格式”菜单下的“字体”命令,进行字号、字体的设置。
(4)艺术字的插入。使用“工具栏”下的“艺术字”命令进行设置。 -
第14题:
Word的缺省汉字字体为"宋体",缺省英文字体为"Times New Roman"。
此题为判断题(对,错)。
正确答案:√
-
第15题:
在PowerPoint中制作演示文稿时,希望将所有幻灯片中标题的中文字体和英文字体分别统一为微软雅黑、Arial,正文的中文字体和英文字体分别统一为仿宋、Arial,最优的操作方法是
A.在幻灯片母版中通过“字体”对话框分别设置占位符中的标题和正文字体
B.在一张幻灯片中设置标题、正文字体,然后通过格式刷应用到其他幻灯片的相应部分
C.通过“替换字体”功能快速设置字体
D.通过自定义主题字体进行设置
正确答案:A
-
第16题:
在浏览器中,默认中文字体是(),英文字体是()。
- A、楷体
- B、宋体
- C、Times New Roman
- D、Arial
正确答案:B,C -
第17题:
在Word中,在字体对话框选中“文字效果”选项卡,在()列表中中选择需要设置的效果。
- A、字体颜色
- B、中文字体
- C、动态效果
- D、预览
正确答案:A -
第18题:
在Word 2003中,系统默认的英文字体是()。
- A、Wingdings
- B、Symbol
- C、Times New Roman
- D、Arial
正确答案:C -
第19题:
有一段中英文混合的文本,那么这段文本的行距、字距会怎么样?()
- A、以英文字体为依据
- B、以中文字体为依据
- C、一行中有英文的以英文为依据
- D、中英文的字距相同
正确答案:C -
第20题:
问答题将表格中的文字设置成小四号、宋体,对齐方式为水平居中;数字设置成小四号、Times New Roman体、加粗,对齐方式为中部右对齐;小于60分的平均成绩用红色表示。正确答案:
①按题目要求设置字体。选中表格中的文字,在【开始】功能区的【字体】分组中,单击“字体”按钮,弹出“字体”对话框。在“字体”选项卡中,设置“中文字体”为“宋体”,设置“字号”为“小四”,单击“确定”按钮。选中表格中的数字,按照同样的操作设置“西文字体”为“Times New Roman”、设置“字号”为“小四”,设置“字形”为“加粗”,单击“确定”按钮。
②按题目要求设置表格内容对齐方式。选中表格中的文字,在【布局】功能区的【对齐方式】分组中,单击“水平居中”按钮。选中表格中的数字,按照同样的操作设置表格中的数字为“中部右对齐”。
③选中“平均成绩”列中成绩小于60的单元格,在【开始】功能区的【字体】分组中,单击“字体”按钮,弹出“字体”对话框。在“字体”选项卡中,设置“字体颜色”为“红色”,单击“确定”按钮。
④保存文件。解析: 暂无解析 -
第21题:
单选题在PowerPoint中,设置文本的字体时,下列选项中的哪种中文字体不常在列表中?( )A宋体
B黑体
C隶书
D草书
正确答案: C解析: -
第22题:
多选题在中英文混排时,一般中文用中文字体,英文用英文字体,每种中文字体都有相应的英文字体,如书宋的Times字体搭配,中黑同()字体搭配。AArial
BHelvetica
CWingdings
DImpact
ECourier
正确答案: E,D解析: 暂无解析 -
第23题:
问答题将正文各段落(“Web 2.0的概念开始于……Web2.0会议由此诞生。”)中的西文文字设置为小四号Times New Roman字体、中文文字设置为小四号仿宋体;各段落首行缩进2字符、段前间距为0.5行。正确答案:
步骤1:选择所有的正文部分,在【开始】,【字体】分组中,单击对话框启动器,在弹出的【字体】对话框“中文字体”中选择“仿宋”,在“西文字体”中选择“Times New Roman”,在“字号”中选择“小四”,单击“确定”按钮关闭对话框。
步骤2:保持正文部分的选中状态,单击鼠标右键,在弹出的快捷菜单中选择“段落”命令,在弹出的【段落】对话框的“特殊格式”中选择“首行缩进”,在“磅值”中输入“2字符”,在“段前”中输入“0.5行”,单击“确定”按钮关闭对话框。解析: 暂无解析
