请在“答题”菜单下选扦“演示文稿”菜单项,然后按照题目要求再打开相应的命令,完成下面的内容。具体要求如下:打开考生文件夹下的演示文稿yswg3.ppt(内容见下图),按要求完成此操作并保存。(1) 在文稿前插入一张“标题幻灯片”作为第—张幻灯片,主标题输入“模型2”,设置字体字号为:仿宋GB2312,60磅,副标题输入“First Order Systems”,设置字体字号为: Tahoma,48磅。副标题的动画效果为“回旋”。(2) 使用演示文稿设计中的“Notebook模板”来修饰全文。全文幻灯片的切
题目
请在“答题”菜单下选扦“演示文稿”菜单项,然后按照题目要求再打开相应的命令,完成下面的内容。具体要求如下:
打开考生文件夹下的演示文稿yswg3.ppt(内容见下图),按要求完成此操作并保存。

(1) 在文稿前插入一张“标题幻灯片”作为第—张幻灯片,主标题输入“模型2”,设置字体字号为:仿宋GB2312,60磅,副标题输入“First Order Systems”,设置字体字号为: Tahoma,48磅。副标题的动画效果为“回旋”。
(2) 使用演示文稿设计中的“Notebook模板”来修饰全文。全文幻灯片的切换效果设置成“盒状展开”。
相似考题
更多“ 请在“答题”菜单下选扦“演示文稿”菜单项,然后按照题目要求再打开相应的命令,完成下面的内容。具体要求如下:打开考生文件夹下的演示文稿yswg3.ppt(内容见下图),按要求完成此操作并保存。(1) 在文稿前插入一”相关问题
-
第1题:
打开考生文件夹下的演示文稿yswg.ppt。按照下列要求完成对此文稿的修饰并保存。

将第1张幻灯片版面改变为“标题,内容与文本”,然后把剪贴画部分动画效果设置为“棋盘”式、“跨越”;再将这张幻灯片移成演示文稿的第2张幻灯片。
正确答案:打开第l张幻灯片右击快捷菜单中的“幻灯片版式”命令在打开的“幻灯片版式”窗格中碑版面设置为“标题内容与文本”;选中剪贴画部分选择“幻灯片放映”|“定义动画”命令在打开的“自定义动画”窗格中单击“添加效果”按钮在下拉菜单中依次选择“进入”|“盘”默认方向为“跨越”。
打开第l张幻灯片,右击快捷菜单中的“幻灯片版式”命令,在打开的“幻灯片版式”窗格中碑版面设置为“标题,内容与文本”;选中剪贴画部分,选择“幻灯片放映”|“定义动画”命令,在打开的“自定义动画”窗格中,单击“添加效果”按钮,在下拉菜单中依次选择“进入”|“盘”,默认方向为“跨越”。 -
第2题:
打开考生文件夹下的演示文稿yswg.ppt,按照下列要求完成对此文稿的修饰并保存。

(2)使用“Fireworks”演示文稿设计模板修饰全文;全部幻灯片的切换效果设置为“随机”。
正确答案:
步骤1在“考试系统”中选择【答题→演示文稿→yswg.ppt】命令,将演示文稿“yswg.ppt”打开。在第一张幻灯片的主标题中输入文本“全国计算机等级考试”。选定文本后,单击工具栏上的“字号”下拉框、“粗体”按钮,设置字体加粗、字号为“66”。
步骤2选择第一张幻灯片,选择【插入→新幻灯片】命令,在弹出的“幻灯片版式”任务窗格中单击“标题和文本”。步骤 3 在新建幻灯片的标题中输入“科目”,文本处输入“共有4个级别”。首先选定设置动画的文本,然后选择【幻灯片放映→自定义动画】命令,弹出“自定义动画”任务窗格,在“添加效果”中选择“进入一飞入”,在“方向”中选择“自底部”。步骤4 选择【格式→幻灯片设计】命令,在屏幕右侧弹出“幻灯片设计”任务窗格,单击窗格下方的“浏览”按钮,打开“应用设计模板”对话框,打开“Presentation Designs”文件夹,选择对应的模板名,单击“应用”按钮即可。
步骤5选择【幻灯片放映→幻灯片切换】命令,在弹出的“幻灯片切换”任务窗格中单击“随机”,并单击“应用于所有幻灯片”按钮。 -
第3题:
请在“答题”菜单下选择“演示文稿”菜单项,然后按照题目要求再打开相应的命令,完成下面的内容。具体要求如下。
打开考生文件夹下的演示文稿yswg.ppt(内容见下图),按要求完成操作并保存。

(1)在第三张幻灯片的剪贴画区域中插入剪贴画“学院”类的“毕业”。然后将该幻灯片版式改为“剪贴画与垂直排列文本”。文本部分字体设置为“宋体”,字号为32磅。剪贴画动画设置为“从屏幕中心放大”。将第一张幻灯片的背景填充设置为“纹理”、 “花束”。
(2)删除第二张幻灯片。全部幻灯片放映方式为“观众自行浏览”。
正确答案:1.双击剪贴画区域选择所需的剪贴画。 2.在幻灯片或幻灯片浏览视图中选择要更改版式的幻灯片。在“常规任务”工具栏上单击“幻灯片版式”。使用滚动条可查看更多的版式请单击所需的任意版式然后单击“应用”重新安排任何重叠或隐藏的对象配合新的版面。 3.单击文本占位符或选择相应的文字然后单击“格式”→“字体”命令在弹出的“字体”对话框中选择题目要求的字体、字形、字号和颜色。。 4.在幻灯片视图中单击“格式”菜单上的“背景”在“背景填充”下单击向下箭头然后单击“填充效果”再单击“过渡”选项卡。单击所需的选项再单击“确定”按钮。如果要将设计应用到当前幻灯片。请单击“应用”按钮如果要应用到所有的幻灯片和幻灯片母版请单击“全部应用”按钮。 5.在幻灯片或幻灯片浏览视图中选择要添加动画效果的幻灯片单击“幻灯片放映”→“自定义动画”命令单击“检查动画幻灯片对象”区中要添加动画的对象然后打开“效果”选项卡按照要求对动画效果进行设置最后单击“确定”按钮即可。 6.选中要删除的幻灯片单击“编辑”→“删除幻灯片”命令。 7.在幻灯片或幻灯片浏览视图中选择要添加切换效果的幻灯片单击“幻灯片放映”→“设置放映方式”命令打开“设置放映方式”对话框选择所需的放映效果。
1.双击剪贴画区域,选择所需的剪贴画。 2.在幻灯片或幻灯片浏览视图中,选择要更改版式的幻灯片。在“常规任务”工具栏上单击“幻灯片版式”。使用滚动条可查看更多的版式,请单击所需的任意版式,然后单击“应用”重新安排任何重叠或隐藏的对象,配合新的版面。 3.单击文本占位符或选择相应的文字,然后单击“格式”→“字体”命令,在弹出的“字体”对话框中选择题目要求的字体、字形、字号和颜色。。 4.在幻灯片视图中,单击“格式”菜单上的“背景”,在“背景填充”下单击向下箭头,然后单击“填充效果”,再单击“过渡”选项卡。单击所需的选项,再单击“确定”按钮。如果要将设计应用到当前幻灯片。请单击“应用”按钮,如果要应用到所有的幻灯片和幻灯片母版,请单击“全部应用”按钮。 5.在幻灯片或幻灯片浏览视图中,选择要添加动画效果的幻灯片,单击“幻灯片放映”→“自定义动画”命令,单击“检查动画幻灯片对象”区中要添加动画的对象,然后打开“效果”选项卡,按照要求对动画效果进行设置,最后单击“确定”按钮即可。 6.选中要删除的幻灯片,单击“编辑”→“删除幻灯片”命令。 7.在幻灯片或幻灯片浏览视图中,选择要添加切换效果的幻灯片,单击“幻灯片放映”→“设置放映方式”命令,打开“设置放映方式”对话框,选择所需的放映效果。 -
第4题:
请按照题目要求打开相应的命令,完成下面的内容。具体要求如下:
打开演示文稿test.ppt,如图7-1所示,按下列要求完成对此文稿的修改。
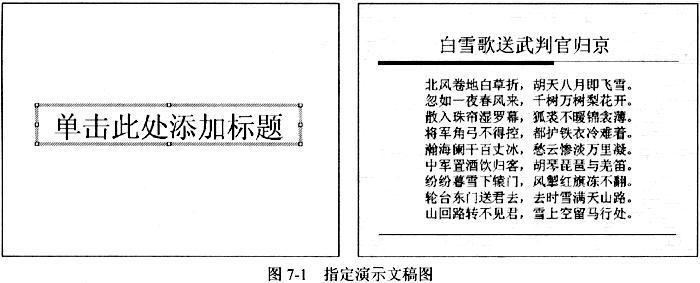
(1)在演示文稿的第一张幻灯片的标题栏中键入“清华大学”,设置为楷体,加粗,100磅,蓝色,全体动画效果设为“回旋”。
(2)将第二张幻灯片的版面改为“垂直排列文本”,使用演示文稿设计中的Notebook模版来修饰全文,全部幻灯片的动画效果设置为“向左插入”。
正确答案:(1)打开指定的演示文稿test选择第一张幻灯片输入主标题然后单击标题栏中的“格式”在下拉列表中选择“字体”打开“格式”对话框设置字号字体颜色和加粗。 (2)在幻灯片或幻灯片浏览视图中选择要添加动画效果的幻灯片单击“幻灯片放映”中的“自定义动画”命令单击“检查动画幻灯片对象”区中要添加动画的对象然后单击“效果”选项卡按照要求对动画效果(回旋)进行设置最后单击“确定”按钮即可如图7-14所示。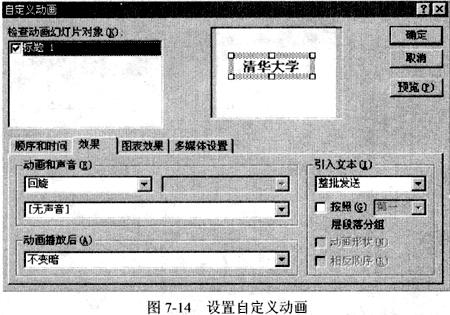 (3)选定第二张幻灯片然后单击“格式”中的“幻灯片版式”命令在弹出的对话框中选择所需要的幻灯片版式效果如图7-15所示。
(4)单击“格式”中的“应用设计模板”命令打开对话框选择需要的模版加载:Notebook模板如图7—16所示。
(3)选定第二张幻灯片然后单击“格式”中的“幻灯片版式”命令在弹出的对话框中选择所需要的幻灯片版式效果如图7-15所示。
(4)单击“格式”中的“应用设计模板”命令打开对话框选择需要的模版加载:Notebook模板如图7—16所示。
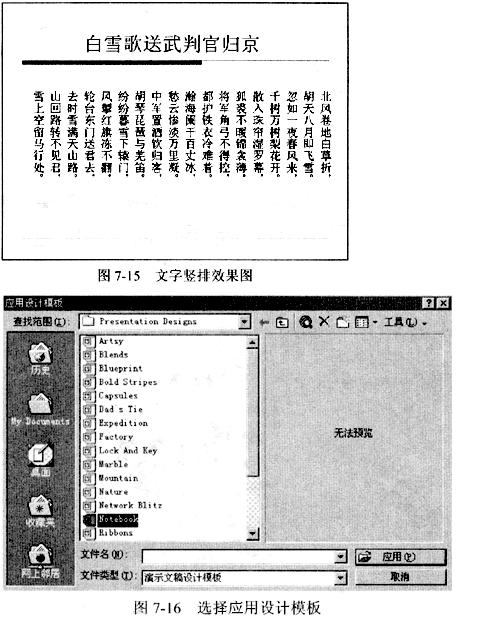 (5)在幻灯片或幻灯片浏览视图中选择要添加切换效果的幻灯片单击“幻灯片放映”中的“幻灯片切换”命令打开“幻灯片切换”对话框单击“效果”框中需要的切换效果。要将切换效果应用到选择的幻灯片上请单击“应用”按钮;要将切换效果应用到所有的幻灯片上请单击“全部应用”按钮如图7-17所示。
(5)在幻灯片或幻灯片浏览视图中选择要添加切换效果的幻灯片单击“幻灯片放映”中的“幻灯片切换”命令打开“幻灯片切换”对话框单击“效果”框中需要的切换效果。要将切换效果应用到选择的幻灯片上请单击“应用”按钮;要将切换效果应用到所有的幻灯片上请单击“全部应用”按钮如图7-17所示。
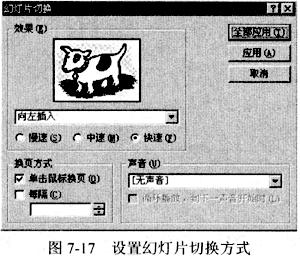
(1)打开指定的演示文稿test,选择第一张幻灯片,输入主标题,然后单击标题栏中的“格式”,在下拉列表中选择“字体”,打开“格式”对话框,设置字号,字体,颜色和加粗。 (2)在幻灯片或幻灯片浏览视图中,选择要添加动画效果的幻灯片,单击“幻灯片放映”中的“自定义动画”命令,单击“检查动画幻灯片对象”区中要添加动画的对象,然后单击“效果”选项卡,按照要求对动画效果(回旋)进行设置,最后单击“确定”按钮即可,如图7-14所示。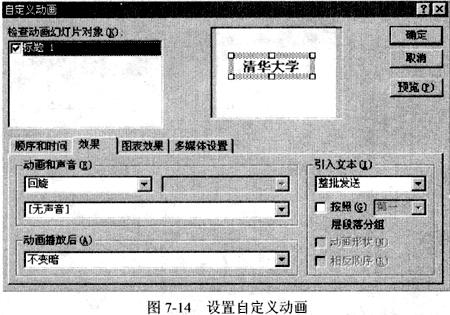 (3)选定第二张幻灯片,然后单击“格式”中的“幻灯片版式”命令,在弹出的对话框中选择所需要的幻灯片版式,效果如图7-15所示。
(4)单击“格式”中的“应用设计模板”命令,打开对话框,选择需要的模版加载:Notebook模板,如图7—16所示。
(3)选定第二张幻灯片,然后单击“格式”中的“幻灯片版式”命令,在弹出的对话框中选择所需要的幻灯片版式,效果如图7-15所示。
(4)单击“格式”中的“应用设计模板”命令,打开对话框,选择需要的模版加载:Notebook模板,如图7—16所示。
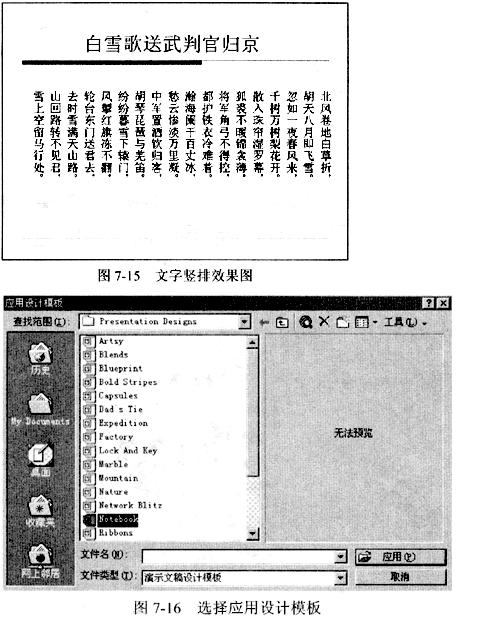 (5)在幻灯片或幻灯片浏览视图中,选择要添加切换效果的幻灯片,单击“幻灯片放映”中的“幻灯片切换”命令,打开“幻灯片切换”对话框,单击“效果”框中需要的切换效果。要将切换效果应用到选择的幻灯片上,请单击“应用”按钮;要将切换效果应用到所有的幻灯片上,请单击“全部应用”按钮,如图7-17所示。
(5)在幻灯片或幻灯片浏览视图中,选择要添加切换效果的幻灯片,单击“幻灯片放映”中的“幻灯片切换”命令,打开“幻灯片切换”对话框,单击“效果”框中需要的切换效果。要将切换效果应用到选择的幻灯片上,请单击“应用”按钮;要将切换效果应用到所有的幻灯片上,请单击“全部应用”按钮,如图7-17所示。
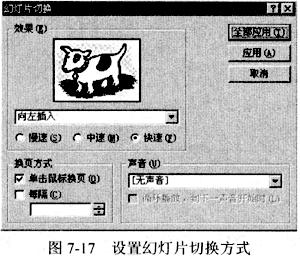
-
第5题:
请按照题目要求打开相应的命令,完成下面的内容。具体要求如下:
打开“模拟试卷凹”文件夹下的演示文稿yswg.ppt,内容如图4—2所示,按要求完成此操作并保存。

(1)将第—张幻灯片版面改为“文本与剪贴画”。该幻灯片中的动画效果设置为“向下擦除”,并将该幻灯片移动为演示文稿的第二张幻灯片。
(2)全部幻灯片背景填充效果选择纹理中的“水滴”:幻灯片切换用:慢速、垂直百叶窗。最后预览结果并保存。
正确答案:按照以下的步骤操作即可以完成以上题目: (1)选中第—张幻灯片选择“格式”菜单中的“幻灯片版式”在对话框山选择“文本与剪贴画”。选中剪贴画右击鼠标在弹出的菜单中选择“自定义动画”在此对话框中效果栏选择向下擦除如图4—10所示。 (2)在幻灯片浏览视图中选中第一张幻灯片按住鼠标左键将其拖到第二张幻灯片后面。 (3)选中一张幻灯片单击“格式”中的“背景”命令在对话框中的下拉菜单中选择填充效果选中“纹理”中的“水滴”如图4-11所示先后单击“确定”和“全部应用”按钮退出设置。 (4)在幻灯片或幻灯片浏览视图中选择要添加切换效果的幻灯片单击“幻灯片放映”中的“幻灯片切换”命令打开“幻灯片切换”对话框单击“效果”框中需要的切换效果和速度。要将切换效果应用到选择的幻灯片上请单击“应用”按钮:要将切换效果应用到所有的幻灯片上请单击“全部应用”按钮如图4—12所示。
(4)在幻灯片或幻灯片浏览视图中选择要添加切换效果的幻灯片单击“幻灯片放映”中的“幻灯片切换”命令打开“幻灯片切换”对话框单击“效果”框中需要的切换效果和速度。要将切换效果应用到选择的幻灯片上请单击“应用”按钮:要将切换效果应用到所有的幻灯片上请单击“全部应用”按钮如图4—12所示。

按照以下的步骤操作,即可以完成以上题目: (1)选中第—张幻灯片,选择“格式”菜单中的“幻灯片版式”,在对话框山选择“文本与剪贴画”。选中剪贴画,右击鼠标,在弹出的菜单中选择“自定义动画”,在此对话框中效果栏选择向下擦除,如图4—10所示。 (2)在幻灯片浏览视图中,选中第一张幻灯片按住鼠标左键,将其拖到第二张幻灯片后面。 (3)选中一张幻灯片单击“格式”中的“背景”命令,在对话框中的下拉菜单中选择填充效果,选中“纹理”中的“水滴”,如图4-11所示,先后单击“确定”和“全部应用”按钮退出设置。 (4)在幻灯片或幻灯片浏览视图中,选择要添加切换效果的幻灯片,单击“幻灯片放映”中的“幻灯片切换”命令,打开“幻灯片切换”对话框,单击“效果”框中需要的切换效果和速度。要将切换效果应用到选择的幻灯片上,请单击“应用”按钮:要将切换效果应用到所有的幻灯片上,请单击“全部应用”按钮,如图4—12所示。
(4)在幻灯片或幻灯片浏览视图中,选择要添加切换效果的幻灯片,单击“幻灯片放映”中的“幻灯片切换”命令,打开“幻灯片切换”对话框,单击“效果”框中需要的切换效果和速度。要将切换效果应用到选择的幻灯片上,请单击“应用”按钮:要将切换效果应用到所有的幻灯片上,请单击“全部应用”按钮,如图4—12所示。

