在Word软件中按照要求制作如图示“请柬”,用Word的保存功能直接存盘。【要求】1.录入试题中的文字,并将“请柬”设置为楷体、三号、加粗,其他文字内容设置为宋体、五号、加粗。2.任意插入一幅图片,并用适当方法对插入的图片进行大小与位置的设置。3.参考下图所示对文字和图片进行排版(要求图片衬于文字下方)。4.制作完成的请柬高度不超过5cm(垂直滚动条标尺),宽度不超过9cm(水平滚动条标尺),样式与图示的基本一致。
题目
在Word软件中按照要求制作如图示“请柬”,用Word的保存功能直接存盘。
【要求】
1.录入试题中的文字,并将“请柬”设置为楷体、三号、加粗,其他文字内容设置为宋体、五号、加粗。
2.任意插入一幅图片,并用适当方法对插入的图片进行大小与位置的设置。
3.参考下图所示对文字和图片进行排版(要求图片衬于文字下方)。

4.制作完成的请柬高度不超过5cm(垂直滚动条标尺),宽度不超过9cm(水平滚动条标尺),样式与图示的基本一致。
相似考题
更多“ 在Word软件中按照要求制作如图示“请柬”,用Word的保存功能直接存盘。【要求】1.录入试题中的文字,并将“请柬”设置为楷体、三号、加粗,其他文字内容设置为宋体、五号、加粗。2.任意插入一幅图片,并用适当方法对”相关问题
-
第1题:
在Word中绘制如图3-22所示的“××班期末考成绩汇总表”,按照题目要求完成后,用Word的保存功能直接存盘。
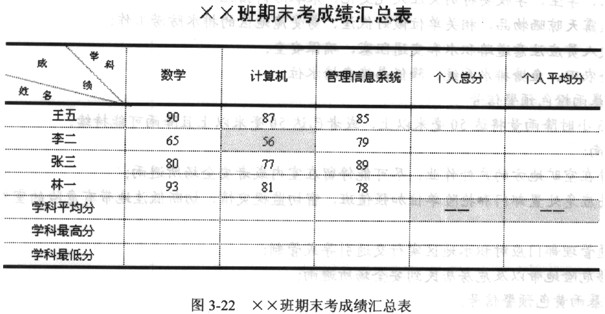
[要求]
1.绘制的成绩汇总表的样式、线条形状、线条颜色与所给图示一致。
2.将表格外部边框线条设置为2.25磅、黑色,线型与图示保持一致;内部线条设置为1磅、黑色,线型与图示保持一致;表头中斜线样式为圆点状虚线、0.75磅、黑色。
3.表格标题文字设置为黑体、黑色、四号、居中,段前、段后间距均为0.5行;表头行添加灰色-12.5%的底纹;表格内所有文字设置为:中文字体为宋体,西文字体为Times New Roman,黑色、小五号、中部居中;斜线表头中的文字大小设置为六号。
4.利用Word内置的函数计算出图3-22中空缺的个人总分、个人平均分、学科平均分、学科最高分和学科最低分。
5.将[成绩]列中分数低于60分的成绩字体颜色设置为红色;将个人总分最高的学生行中的分数字体颜色设置为蓝色、加粗。
正确答案:该Word文档完成排版后的显示效果如图3-52所示。
该Word文档完成排版后的显示效果如图3-52所示。 解析:1.插入表格
选择[表格]→[插入]→[表格]命令,弹出[插入表格]对话框,将[列数]微调框中的数值更改为[6],将[行数]微调框中的数值更改为[8],如图3-39所示。系统将产生一个固定列宽的8行6列的空白表格。
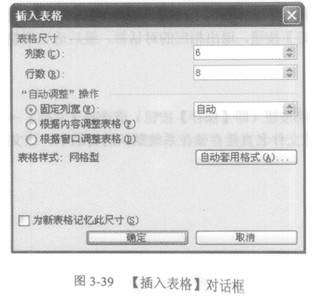
2.表格文字格式设置
(1)根据图3-22所给的信息,在空白表格的相应单元格中录入相应的文字。单击表头处的 标志,选中整张表格。选择[格式]→[字体]命令,打开[字体]对话框。切换到[字体]选项卡,在[中文字体]下拉列表框中选择[宋体]选项,在[西文字体]下拉列表框中选择[Times New Roman]选项,在[字号]列表框中选择[小五]选项,在[字体颜色]下拉列表框中选择[黑色]选项(注:将鼠标移至每种颜色图标上时,系统都会给出相应的提示信息),如图3-40所示。
标志,选中整张表格。选择[格式]→[字体]命令,打开[字体]对话框。切换到[字体]选项卡,在[中文字体]下拉列表框中选择[宋体]选项,在[西文字体]下拉列表框中选择[Times New Roman]选项,在[字号]列表框中选择[小五]选项,在[字体颜色]下拉列表框中选择[黑色]选项(注:将鼠标移至每种颜色图标上时,系统都会给出相应的提示信息),如图3-40所示。
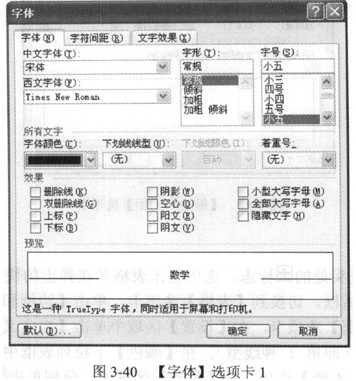
(2)单击[确定]按钮,返回到文档编辑窗口。接着单击[表格和边框]工具栏中对齐方式的 按钮(即[中部居中]按钮),使表格内所有文字处于其单元格的中部且为行居中状态。
按钮(即[中部居中]按钮),使表格内所有文字处于其单元格的中部且为行居中状态。
(3)在表格的前一行输入“××班期末考成绩汇总表”文字(注意,要顶行输入,即该行不要缩进2个字符)。选择[插入]→[符号]命令,打开[符号]对话框,切换到[符号]选项卡,选择[×]符号,单击[确定]按钮以在正文中插入“×”。拖曳鼠标选中“××班期末考成绩汇总表”文字,选择[格式]→[字体]命令,打开[字体]对话框。切换到[字体]选项卡,在[中文字体]下拉列表框中选择[黑体]选项,在[西文字体]下拉列表框中选择[Times New Roman]选项,在[字号]列表框中选择[四号]选项,在[字体颜色]下拉列表框中选择[黑色]选项,如图3-41所示。
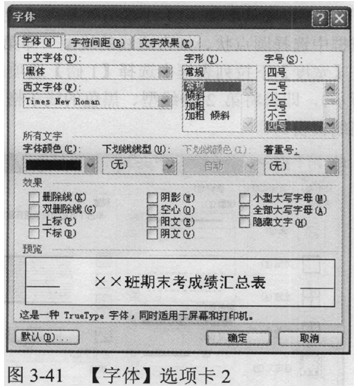
(4)单击[确定]按钮,返回到文档编辑窗口。选择[格式]→[段落]命令,打开[段落]对话框。切换到[缩进和间距]选项卡,在[常规]区域中,选择[对齐方式]下拉列表框中的[居中]选项:在 [间距l区域中,选择[行距]下拉列表框中的[单倍行距]选项,将[段前]微调框中的数值更改为[0.5行],将[段后]微调框中的数值也更改为[0.5行],如图3-42所示。
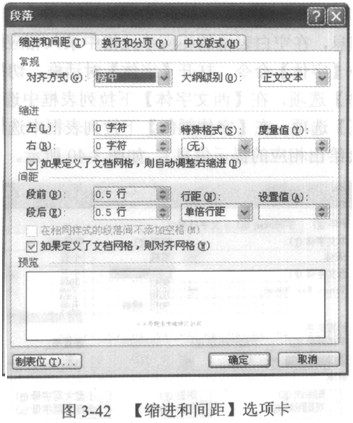
3.表格格式设置
(1)用鼠标右键单击表头处的 标志,选中整张表格并在弹出的快捷菜单中选择[表格属性]命令,打开[表格属性]对话框。切换到[表格]选项卡,单击[边框和底纹]按钮,打开[边框和底纹]对话框。切换到[边框]选项卡,在[设置]区域中单击[自定义]图标按钮;在[线型]列表框中选择普通实线的线型(即第1种线型)。在[颜色]下拉列表框中选择[黑色]选项,在[宽度]下拉列表框中选择[2 1/4磅]选项;在[预览]区域中,分别单击
标志,选中整张表格并在弹出的快捷菜单中选择[表格属性]命令,打开[表格属性]对话框。切换到[表格]选项卡,单击[边框和底纹]按钮,打开[边框和底纹]对话框。切换到[边框]选项卡,在[设置]区域中单击[自定义]图标按钮;在[线型]列表框中选择普通实线的线型(即第1种线型)。在[颜色]下拉列表框中选择[黑色]选项,在[宽度]下拉列表框中选择[2 1/4磅]选项;在[预览]区域中,分别单击 按钮和
按钮和 按钮(如图3-43所示),即只将第1种线型、黑色的线条格式应用于该表格的外部边框。单击[确定]按钮,返回到文档编辑窗口。
按钮(如图3-43所示),即只将第1种线型、黑色的线条格式应用于该表格的外部边框。单击[确定]按钮,返回到文档编辑窗口。
(2)按照步骤(1)中的方法进入[边框和底纹]对话框并切换到[边框]选项卡,在[线型]列表框中选择圆点状、细密虚线的线型(即第2种线型),在[颜色]下拉列表框中选择[黑色]选项,在[宽度]下拉列表框中选择11磅]选项;在[预览]区域中,分别单击 按钮和
按钮和 按钮(如图3-44所示),即只将第2种线型、黑色的线条格式应用于该表格的内部线条。单击[确定]按钮,返回到文档编辑窗口。
按钮(如图3-44所示),即只将第2种线型、黑色的线条格式应用于该表格的内部线条。单击[确定]按钮,返回到文档编辑窗口。
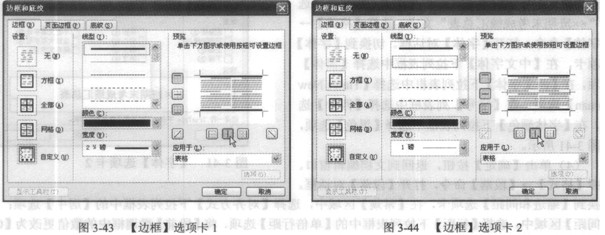
(3)选中表格第一行的所有单元格,选择[表格]→[表格属性]命令,打开[表格属性]对话框。切换到[表格]选项卡,单击[边框和底纹]按钮,打开[边框和底纹]对话框。切换到[边框]选项卡,在[设置]区域中单击[自定义]图标按钮;在[线型]列表框中选择普通实线的线型(即第1种线型),在[颜色]下拉列表框中选择[黑色]选项,在[宽度]下拉列表框中选择的[2 1/4磅]选项:在[预览]区域中,确认[应用于]下拉列表框中选择的是[单元格]选项,然后单击两次 按钮(如图3-45所示),将第1种线型、黑色的线条格式应用于该表格的表头行。
按钮(如图3-45所示),将第1种线型、黑色的线条格式应用于该表格的表头行。
(4)切换到[底纹]选项卡,在[填充]区域中选择[灰色-12.5%]选项,如图3-46所示;在[预览]区域中,选择[应用于]下拉列表框中的[单元格]选项,连续单击两次[确定]按钮,退出相应的对话框并且将以上表格格式应用于表头行。
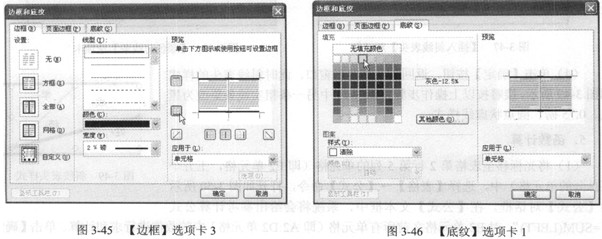
(5)按住[Ctrl]键,选中图3-22中需要添加灰色底纹的3个单元格,选择[表格]→[表格属性]命令,打开[表格属性]对话框。切换到[底纹]选项卡,在如图3-46所示的[填充]区域中选择[灰色-10%]选项;在[预览]区域中,选择[应用于]下拉列表框中的[单元格]选项,连续单击两次[确定]按钮,退出相应的对话框并且将灰色-10%底纹应用于相应的单元格中。
4.绘制斜线表头
(1)将光标移至表格第一行的任意单元格(第1行第1列单元格除外)中,在相应的文字前后各添加一个空白行,以适当增加表头行的高度。例如,在“数学”文字之前添加一个空白行,在文字之后也添加一个空白行。
(2)将光标移至表格的任意单元格中,例如左上角的第一个单元格。选择[表格]→[绘制斜线表头]命令,弹出[插入斜线表头]对话框,在[表头样式]下拉列表框中选择[样式二]选项,在[字体大小]下拉列表框中选择[六号]选项,在[行标题]文本框中输入“学科”,在[数据标题]文本框中输入“成绩”,在[列标题]文本框中输入“姓名”,如图3-47所示。单击[确定]按钮,返回到文档编辑窗口。
(3)用鼠标右键单击新添加的斜线表头,在弹出的快捷菜单中选择[组合]→[取消组合]命令,将斜线表头中的各个对象分解。双击其中某条斜线,打开[设置自选图形格式]对话框。在[线条]区域的[颜色]下拉列表框中选择[黑色]选项;在[虚实]下拉列表框中选择如图3-48所示的点状虚线条样式;在[线型]下拉列表框中选择如图3-48所示的[1磅]线型选项;将[粗细]微调框中的数值更改为[0.75磅]。
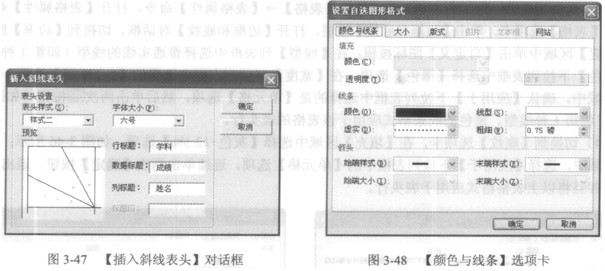
(4)单击[确定]按钮,返回到文档编辑窗口,此时斜线表头的样式如图3-49所示。接着按以上操作步骤将图3-49中另一条粗实线条更改为黑色、0.75磅、圆点状虚线样式。
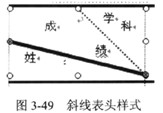
5.函数计算
(1)将光标移至表格第2行第5列的单元格(即E2单元格,王五个人总分的单元格)中,选择[表格]→[公式]命令,打开如图3-50所示的[公式]对话框。在[公式]文本框中,系统将会给出参考计算公式“=SUM(LEFT)”,对E2单元格之前所有单元格(即A2:D2单元格)中的数值进行求和计算。单击[确定]按钮,返回到文档编辑窗口,系统将求和结果“262”添加到E2单元格中。
(2)用鼠标右键单击E2单元格中的“262”,在弹出的快捷菜单中选择[切换域代码]命令(或按 [Shift+F9]组合键),王五的个人总分数变成了域代码,显示出在该单元格中输入的公式。其中,公式外层的大括号是Word自动添加的,表示大括号之内的内容为域代码。全部选中该域代码,选择[编辑]→[复制]命令(或按[Ctrl+C]组合键),然后用鼠标右键单击该域代码,在弹出的快捷菜单中选择[更新域]命令(或按[F9]键),退出域代码编辑状态。在[个人总分]列的其他单元格中,选择[编辑]→[粘贴]命令(或按[Ctrl+V]组合键),可以快速将公式“=SUM(LEFT)”粘贴到其他单元格中。接着分别将光标移到所粘贴分数的任意位置,按[F9]键进行数值更新即可。
(3)同理,依据以上操作步骤,可以使用Word内置的函数计算出图3-22中空缺的个人总分、个人平均分、学科平均分、学科最高分和学科最低分。图3-22中各空缺单元格所输入的公式如表3-12所示。其中,对于平均分的单元格,可选择[表格]→[公式]命令,打开[公式]对话框。在[公式]文本框中输入计算公式“=AVERAGE(ABOVE)”,在[数字格式]下拉列表框中选择[0.00]选项,如图3-51所示。
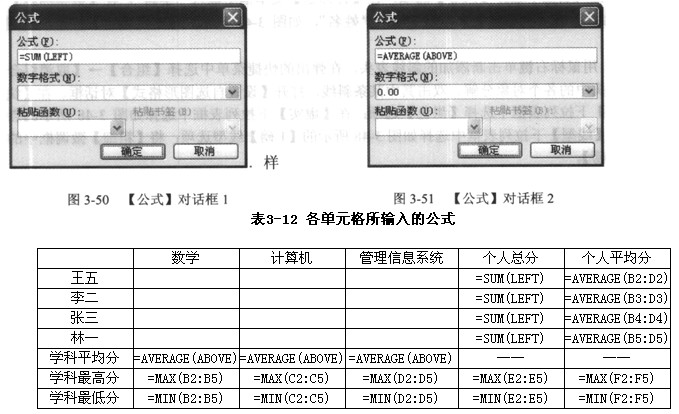
6.表文特殊格式设置
使用Word内置的函数进行相关计算后,选中表格中的“56”数值,选择[格式]工具栏中的[字体颜色]下拉图形列表框中的[红色]选项:分别选中“93”、“87”、“89”和“262”数值,选择[格式]工具栏中的[字体颜色]下拉图形列表框中的[蓝色]选项,并单击[格式]工具栏中的[加粗]按钮。
7.保存及显示效果
单击[常用]工具栏中的 按钮(即[保存]按钮)或选择[文件]→[保存]命令(或按[Ctrl+S]组合键),将文档以系统默认的文件名直接存储在系统默认的目录中。最后得到的文档整体编排效果类似于图3-52。
按钮(即[保存]按钮)或选择[文件]→[保存]命令(或按[Ctrl+S]组合键),将文档以系统默认的文件名直接存储在系统默认的目录中。最后得到的文档整体编排效果类似于图3-52。
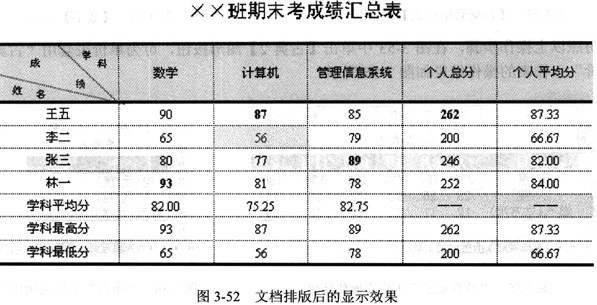
-
第2题:
用Word软件制作如下图所示的圆桌形会议室标识,按照题目要求完成后,用Word的保存功能直接存盘。

[要求]
1.利用自选图形工具,绘制圆桌形会议室标识。
2.将小圆填充为红色,其他图形填充为黄色。
3.将小圆的线条颜色设置为红色,其他线条颜色设置为黄色。
4.将“圆桌形会议室”文字字体设置为宋体、黑色、小四、加粗。
5.制作完成的圆桌形会议室标识与题目中的基本一致。
正确答案:
 解析:(1)插入太阳形。单击“自选图形”里“基本形状”中的太阳形命令,然后按Shift键,同时用鼠标在文档中绘制出一个圆形的太阳形图形。
解析:(1)插入太阳形。单击“自选图形”里“基本形状”中的太阳形命令,然后按Shift键,同时用鼠标在文档中绘制出一个圆形的太阳形图形。
(2)将鼠标移到太阳形中间圆形边沿上的黄色小菱形上,按住鼠标左键不放向太阳形的外圈移动鼠标指针,直到小菱形无法移动为止。
(3)单击椭圆命令,按住Shift键在文档中绘制一个圆,然后按住Shift键的同时改变圆的大小,将改小的圆形移到变形太阳的三角形上,与三角形重合在一起。
(4)复制小圆放到太阳形四周的各个三角形上。
(5)单击鼠标右键,从弹出的快捷菜单中选择“添加文字”命令,添加“圆桌形会议室”文字,并按照要求设置文字字体、颜色和字号等。 -
第3题:
在Word软件中按照要求绘制如图示课程表,用Word的保存功能直接存盘。

要求:
1.将表格外部边框线条粗细设置为3磅、酸橙色:内部线条粗细设置为0.5磅、形状与颜色保持与图示的一致;表格底纹设置为淡蓝色。
2.将“应用数学专业课程表”编辑为艺术字,并设置为细上弯弧形状、宋体、24号、红色。
3.将课程列的文字字体设置为黑色、宋体、小五号、居中:时间列表示时间的字体设置为红色、Times New Roman、五号、居中,其他字体设置为黑色、宋体、五号、居中;日期行的文字字体设置为黑色、宋体、五号、居中。
4.绘制完成的课程表与图示的一致。
正确答案:
 解析:(1)插入表格。使用“表格”菜单下的“插入”命令,在其下级菜单中选择“表格”命令;然后在“表格”菜单下选择“合并单元格”命令。
解析:(1)插入表格。使用“表格”菜单下的“插入”命令,在其下级菜单中选择“表格”命令;然后在“表格”菜单下选择“合并单元格”命令。
(2)绘制线条。使用“视图”菜单下的“工具栏”命令,在其下级菜单中选择“绘图”命令绘制线条和斜线头。
(3)文字编排。使用“格式”菜单下的“字体”命令,进行字号、字体和文字效果的设置。 -
第4题:
用 Word 软件制作如图示的学生外语课程学习评价表 。按题目要求完成后 ,用Word的保存功能直接存盘。 学生外语课程学习评价表 学生姓名 课程 学习地点 学习时间 学习内容 学 习 评 价 口语应用 课文表演 单词认读 优秀□ 良好□ 合格□ 优秀□ 良好□ 合格□ 优秀□ 良好□ 合格□ 课堂表现 语音语调 学习习惯 优秀□ 良好□ 合格□ 优秀□ 良好□ 合格□ 优秀□ 良好□ 合格□ 出 勤 作业完成 学习态度 优秀□ 良好□ 合格□ 优秀□ 良好□ 合格□ 优秀□ 良好□ 合格□ 教 师 评 语 教师联系电话: 教师签名: 要求: 1. 利用相关工具绘制如图示的学生外语课程学习评价表 。 2. 将标题设置为楷体、二号、黑色、加粗、居中:其他文字设置为宋体 、小四、黑色。
正确答案:学生外语课程学习评价表学生姓名 课程 学习地点 学习时间 学习内容 学
习
评
价口语应用 课文表演 单词认读 优秀□ 良好□ 合格□ 优秀□ 良好□ 合格□ 优秀□ 良好□ 合格□ 课堂表现 语音语调 学习习惯 优秀□ 良好□ 合格□ 优秀□ 良好□ 合格□ 优秀□ 良好□ 合格□ 出 勤 作业完成 学习态度 优秀□ 良好□ 合格□ 优秀□ 良好□ 合格□ 优秀□ 良好□ 合格□ 教
师
评
语教师联系电话: 教师签名:
-
第5题:
用 Word 软件制作如图示的个人简历 。按题目要求完成后 ,用Word 的保存功能直接存盘。 个人简历 姓 名 性 别 毕业学校 专 业 学 历 学位 E-mail 电 话 家庭住址 教育情况 技能水平 获奖情况 自我评价 求职意向 要求: 1.利用制表工具绘制如图示的个人简历。 2.将标题设置为宋体 、小三、黑色、加粗、居中:其他文字设置为宋体、五号、黑色、加粗、居中。 3. 给制完成的个人简历与图示基本一致。
正确答案:个人简历姓 名 性 别 毕业学校 专 业 学 历 学位 E-mail 电 话 家庭住址 教育情况 技能水平 获奖情况 自我评价 求职意向
-
第6题:
试题二(15分)
用Word软件制作如下图所示的请假申请表。按题目要求完成后,用Word的保存功
能直接存盘。

要求:
1.利用绘图工具绘制如图示的请假申请表。
2.将标题设置为华文中宋、小二、黑色、加粗、居中;其他文字设置为宋体、11
磅、黑色。
3.绘制完成的请假申请表与图示基本一致。
正确答案:
试题二分析
【考查目的】
·插入自选图形
·文字设置和编排
·绘制表格
【要点分析】
本题要点为:插入自选图形、绘制表格字体设置、录入文字并进行编排。
【操作的关键步骤】
(1)插入自选图形。使用“视图”菜单F“工具栏”中的“绘图”命令,插入矩形
和“→”。
(2)文字编排。使用“格式”菜单下的“字体”命令,进行字号、字体的设置。
(3)表格菜单的使用。使用“表格”菜单下的“绘制表格”命令绘制表格。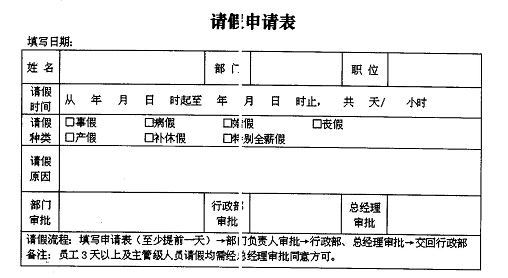
-
第7题:
用Word软件制作如图示的机构改革示意图。按题目要求完成后,用Word的保存功能直接存盘。

要求:
1.利用自选图形绘制如图所示的机构改革示意图。
2.将示意图中的“重新组建国家能源局”文字设置为宋体、小三、白色、加粗:“国家发展和改革委员会”文字设置为宋体、小四、蓝色、加粗;“不再保留国家电力监管委员会”文字设置为宋体、小四、灰色-50%、加粗:“接受管理”文字字体设置为宋体、小四、红色、加粗;其他文字设置为宋体、小四、白色、加粗。
3.绘制完成的机构改革示意图的图形、底纹和样式与图示基本一致。
正确答案:
试题二分析【考查目的】插入自选图形文字设置和编排格式菜单的使用【要点分析】本题要点为:插入自选图形、颜色设置、录入文字并进行编排。【操作的关键步骤】(1)插入自选图形。使用“视图”菜单下“工具栏”中的“绘图”命令,插入自选图形。(2)文字编排。使用“格式”菜单下的“字体”命令,进行字号、字体的设置。(3)格式菜单的使用。使用“格式”菜单下的“边框和底纹”命令进行颜色设置。参考答案 -
第8题:
二、用Word软件制作如图示的读者反馈卡,按照题目要求完成后,用Word的保存功能直接存盘。
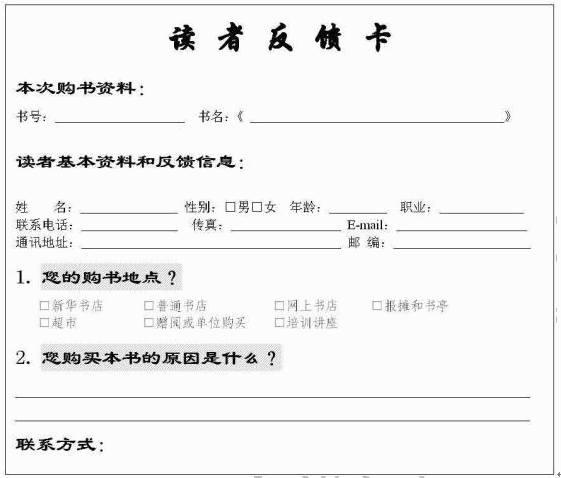
要求:
1.将“读者反馈卡”字体设置为华文行楷、一号、加粗。
2.将其它标题字体设置为隶书、三号、加粗。
3.将其它文字字体设置为宋体、五号。
4.制作完成的读者反馈卡与图示基本一致
正确答案:
-
第9题:
一、题目:word软件录入以下文字,按照题目要求完成排版后,用word保存功能直接存盘。

要求:
1.将纸型设置为A4、高度为21cm、宽度为29.7cm。
2.将段落标题设置为幼圆、三号、红色、居中;正文文字设置为仿宋、四号、行距为1.2倍。
3.将正文中的“中国特色”加粗,并设置为红色。
4.为文档添加页脚,内容为“复兴之路”,并将页脚的文字字体设置为宋体、五号、加粗、居中、浅蓝色,文字效果为阴文。
正确答案:【考查目的】
(1)文字录入及编排。
(2)格式菜单的使用。
(3)视图菜单的使用。
【要点分析】
本题要点:文档格式(包括字体、字号和行距)操作;页面设置;页脚设置。
【操作的关键步骤】
(1)文档格式。选定文档对象,通过“格式”菜单下的“字体”、“段落”等命令进行文档格式设置。
(2)页面设置。通过“文件”菜单下的“页面设置”命令进行页面设置。
(3)页眉设置。通过“视图”菜单下的“页眉和页脚”命令进行页眉设置。
参考答案:
评分点数量:5 个
序号
评分点名称
评分点分数百分比
1
文字录入完全正确。
20
2
将纸型设置为A4、高度为21cm、宽度为29.7cm。
20
3
将段落标题设置为幼圆、三号、红色、居中;正文文字设置为仿宋、四号、行距为1.2倍。
20
4
将正文中的“中国特色”加粗,并设置为红色。
20
5
为文档添加页脚,内容为“复兴之路”,并将页脚的文字字体设置为宋体、五号、加粗、居中、浅蓝色,文字效果为阴文。
20
-
第10题:
用Excel创建“销售利润表”(内容如下表所示),按照题目要求完成后,用Excel的保存功能直接存盘。

[要求]
1.表格要有可视的边框,并将表中的列标题设置为宋体、12磅、加粗、居中;其他内容设置为宋体、12磅、居中。
2.计算出表格中空白单元格的值,并填入相应的单元格中。
3.用函数计算出“合计”,并填入相应的单元格中。
4.用函数计算这八个店的“平均利润”,并填入相应的单元格中。
5.以“销售商店”和“利润”列为数据区域,插入簇状柱形图。
正确答案: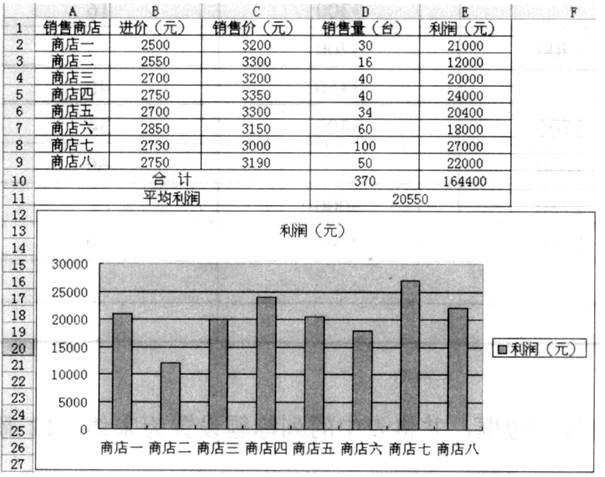
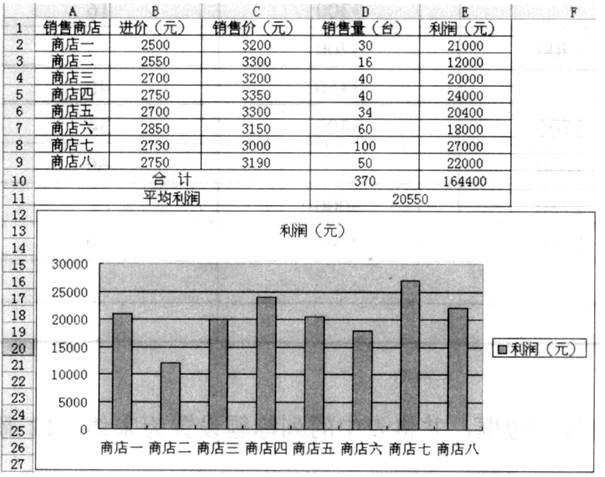 解析:(1)文字的编排。使用“格式”菜单下的“单元格”命令,在其下级菜单中选择“字体”命令进行设置。
解析:(1)文字的编排。使用“格式”菜单下的“单元格”命令,在其下级菜单中选择“字体”命令进行设置。
(2)函数计算。计算总共的销售量:=SUM(D2:D9);计算八个店的平均利润:=AVERAGE(E2:E9)。
(3)计算机空白单元格的值可以用公式进行计算,如计算商店一的销售价:=E2/D2+B2。
(4)选择“插入”菜单下的“图表”命令插入簇状柱形图,并按照题目要求选择数据区域。 -
第11题:
在Word中,不能设置的文字格式是()
- A、加粗倾斜
- B、加下划线
- C、立体字
- D、文字倾斜与加粗
正确答案:C -
第12题:
在Word2000中,不能对普通文字设置()效果
- A、加粗倾斜
- B、加下划线
- C、立体字
- D、文字倾斜与加粗
正确答案:C -
第13题:
用Word软件制作以下文档,按照题目要求排版后,用Word的保存功能直接存盘。
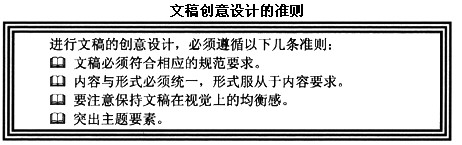
【要求】
1.标题为黑体、蓝色、加着重号、小三号字、居中,正文为楷体、小四号字。
2.正文边框为黑色、粗细为6磅。
正确答案:
 解析:(1)为文字加着重号:使用“格式”菜单下的“字体”命令,打开“字体”对话框,单击“字体”标签,打开“字体”设置对话框,在“着重号”框中选“.”。
解析:(1)为文字加着重号:使用“格式”菜单下的“字体”命令,打开“字体”对话框,单击“字体”标签,打开“字体”设置对话框,在“着重号”框中选“.”。
(2)为文本添加文本框:选定需要加文本框的文字,单击绘图工具栏中的“文本框”图标(或“插入”菜单下的“文本框”命令),将选中的文字加入文本框,调整文本框到合适大小。
(3)对文本框进行设置:右击文本框,在弹出的快捷菜单中选择“设置文本框格式”命令,在“设置文本框格式”对话框中,对文本框进行“颜色和线条”等的设置。
(4)添加项目符号:
①选中文字,单击“格式”菜单下的“项目符号和编号”命令,弹出“项目符号和编号”对话框;
②单击“项目符号”标签,单击“自定义”按钮,打开“自定义项目符号列表”对话框;
③单击“项目符号”按钮,在打开的“符号”对话框中选择所需项目符号。 -
第14题:
在Word中绘制如图所示的课程表,按照题目要求完成后,用Word的保存功能直接存盘。

要求:
1.绘制的课程表样式、线条形状、线条颜色与所给图示一致。
2.将表格外部边框线条粗细设置为3磅;内部线条粗细设置为0.5磅;表格底纹设置为灰色-20%。
3.将“软件工程专业课程表”字体设置为宋体、24号。
4.将课程列的文字字体设置为黑色、宋体、小五号、居中;时间列表示时间的字体设置为红色、Times New Roman、五号、居中,其他字体设置为黑色、宋体、五号、居中;日期行的文字字体设置为黑色、宋体、五号、居中。
正确答案:
 解析:本题要点为:插入表格后进行单元格的合并、绘制线条与线条颜色的选择、绘制斜线头、录入文字并进行编排。
解析:本题要点为:插入表格后进行单元格的合并、绘制线条与线条颜色的选择、绘制斜线头、录入文字并进行编排。
[操作的关键步骤]
(1)插入表格。使用“表格”菜单下的“插入”命令,在其下级菜单中选择“表格”命令;然后在“表格”菜单下选择“合并单元格”命令。
(2)绘制线条。使用“视图”菜单下的“工具栏”命令,在其下级菜单中选择“绘图”命令绘制线条和斜线头。
(3)文字编排。使用“格式”菜单下的“字体”命令,进行字号、字体的设置。
(4)艺术字的插入。使用“工具栏”下的“艺术字”命令进行设置。 -
第15题:
在Word中绘制如图1-23所示的课程表,按照题目要求完成后,用Word的保存功能直接存盘。
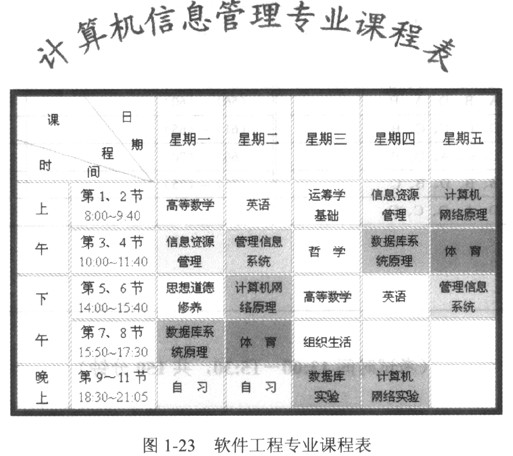
[要求]
1.绘制的课程表样式、线条形状、线条颜色与所给图示一致。
2.将表格外部边框线条设置为3磅、靛蓝色,线型与图示保持一致;内部线条设置为0.75磅、酸橙色,线型与图示保持一致;表格底纹设置为浅黄色。
3.将斜线表头中的文字设置为小五号。
4.将日期行中的文字设置为黑色、宋体、五号、中部居中;将时间列中表示时间的文字设置为红色、 Times New Roman、五号、居中,其他文字设置为黑色、宋体、五号、中部居中;课程列的文字设置为黑色、宋体、小五号、中部居中,并为相同课程的不同单元格设置相同的底纹(如图1-23所示,单元格底纹颜色可自由选择)。
5.将“计算机信息管理专业课程表”文字设置为楷体、24号、红色。
正确答案:该Word文档完成排版后的显示效果如图1-23所示。
该Word文档完成排版后的显示效果如图1-23所示。 解析:1.插入表格
(1)在Word环境下,选择[表格]→[插入]→[表格]命令,在[插入表格]对话框中,将[列数]微调框中的数值更改为[7],将[行数]微调框中的数值更改为[6],如图1-42所示。
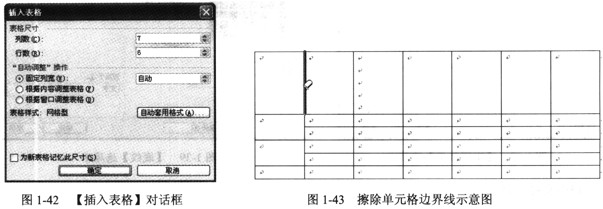
(2)将光标移至表格的第1行第3列,连续按4次回车键,形成一个5行的单元格。用鼠标右键单击菜单栏或工具栏的空白处,在弹出的快捷菜单中选择[表格和边框]命令。在[表格和边框]工具栏中单击 (擦除)按钮,按如图1-23所示的单元格的样式擦除相应单元格的边界线,如图1-43所示。
(擦除)按钮,按如图1-23所示的单元格的样式擦除相应单元格的边界线,如图1-43所示。
2.表格格式设置
(1)用鼠标右键单击表头处的 标志,选择整张表格并在弹出的快捷菜单中选择[表格属性]命令,弹出[表格属性]对话框,在[表格]选项卡中单击[边框和底纹]按钮。
标志,选择整张表格并在弹出的快捷菜单中选择[表格属性]命令,弹出[表格属性]对话框,在[表格]选项卡中单击[边框和底纹]按钮。
(2)弹出[边框和底纹]对话框,在[边框]选项卡的[线型]下拉列表框中,选择如图1-23所示表格边框的线型(即倒数第3种线型),在[颜色]下拉列表框中,选择[靛蓝色]选项(注:鼠标光标停留在每一种颜色图标上时,系统都会有相应的提示信息),在[宽度]下拉列表框中选择[3磅]选项。接着单击[设置]区域中的[自定义]选项,然后在[预览]区域中,分别单击 和
和 图标(如图1-44所示),即只选择表格的外部边框线条,且取消表格内部线条的选择状态。换言之,只将倒数第3种线型、靛蓝色、3磅的线条格式应用于该表格的外部边框线条。
图标(如图1-44所示),即只选择表格的外部边框线条,且取消表格内部线条的选择状态。换言之,只将倒数第3种线型、靛蓝色、3磅的线条格式应用于该表格的外部边框线条。
(3)在[线型]列表框中选择如图1-23所示表格中间线条的线型(即第7种线型),在[颜色]下拉列表框中选择[酸橙色]选项,在[宽度]下拉列表框中选择[3/4磅]选项。在[预览]区域中分别单击 和
和 图标(如图1-45所示),即将第7种线型、酸橙色、0.75磅的线条格式应用于该表格的内部线条。
图标(如图1-45所示),即将第7种线型、酸橙色、0.75磅的线条格式应用于该表格的内部线条。
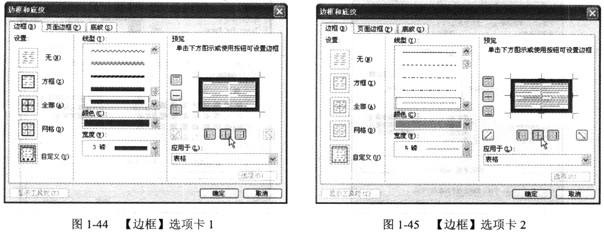
(4)切换到[底纹]选项卡,在[填充]区域中单击[浅黄]图标,如图1-46所示。
(5)依次单击两次[确定]按钮,退出相应的对话框且将以上表格格式应用于当前表格。

3.表头绘制
将光标移至表格的任意单元格,例如左上角的第一个单元格。选择[表格]→[绘制斜线表头]命令,弹出[插入斜线表头]对话框,选择[表头样式]下拉列表框中的[样式二]选项,选择[字体大小]下拉列表框中的[小五]选项,在[行标题]文本框中输入“日期”,在[数据标题]文本框中输入“课程”,在[列标题]文本框中输入“时间”,单击[确定]按钮,如图1-47所示。
4.表文格式设置
(1)根据图1-23给出的文字,在相应的单元格中输入相关文字。其中,文字“星期一”输入在相应单元格的第3行,“星期二”~“星期五”输入在相应单元格的第1行。
(2)拖曳鼠标选中“星期一” ~“星期五”等日期行中的文字,选择[格式]→[字体]命令,弹出[字体]对话框,在[字体]选项卡的[中文字体]下拉列表框中选择[宋体]选项,在[字号]列表框中选择[五号]选项,在[字体颜色]下拉列表框中选择[黑色]选项,如图1-48所示。接着单击[表格和边框]工具栏中的对齐方式 (中部居中)按钮。
(中部居中)按钮。

(3)拖曳鼠标选中“上午”、“下午”、“晚上”……“18:30~21:05”等时间列中的文字,选择[格式]→[字体]命令,弹出[字体]对话框,在[字体]选项卡的[中文字体]下拉列表框中选择[宋体]选项,在[西文字体]下拉列表框中选择[Times New Roman]选项,在[字号]列表框中选择[五号]选项,在[字体颜色]下拉列表框中选择[黑色]选项,如图1-48所示。接着单击[表格和边框]工具栏中的对齐方式 (中部居中)按钮。
(中部居中)按钮。
(4)拖曳鼠标选中“8:00~9:40”文字,选择[格式]→[字体]命令,弹出[字体]对话框,在[字体]选项卡的[字体颜色]下拉列表框中选择[红色]选项,如图1-49所示。接着单击[格式]工具栏中的 (格式刷)按钮,拖曳依次选择“10:00~11:40”、“14:00~15:40”、“14:50~17:30”、“18:30~21:05”等文字,可将时间列中表示时间的文字设置为红色、Times New Roman、五号、中部居中。
(格式刷)按钮,拖曳依次选择“10:00~11:40”、“14:00~15:40”、“14:50~17:30”、“18:30~21:05”等文字,可将时间列中表示时间的文字设置为红色、Times New Roman、五号、中部居中。
(5)拖曳鼠标选中“高等数学”、“信息资源管理”、……、“管理信息系统”等课程列的所有文字,选择[格式]→[字体]命令,弹出[字体]对话框,在[字体]选项卡的[中文字体]下拉列表框中选择[宋体]选项,在[字号]列表框中选择[小五号]选项,在[字体颜色]下拉列表框中选择[黑色]选项,如图1-50所示。接着单击[表格和边框]工具栏中的对齐方式 (中部居中)按钮。
(中部居中)按钮。
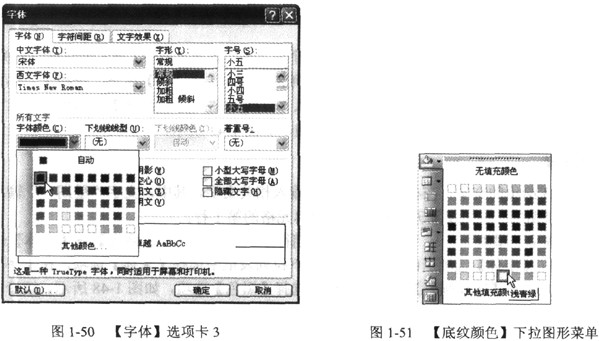
(6)将光标移至课程列的某一课程(例如高等数学)单元格中,单击[表格和边框]工具栏中[底纹颜色]下拉按钮,在弹出的图形菜单中选择某一种底纹颜色(例如浅青绿),如图1-51所示。然后将光标移至该课程的其他单元格中,单击[底纹颜色]按钮,即可为相同课程的不同单元格设置相同的底纹颜色。表1-11给出了图1-23中的一种底纹配色方案,以供读者练习时参考。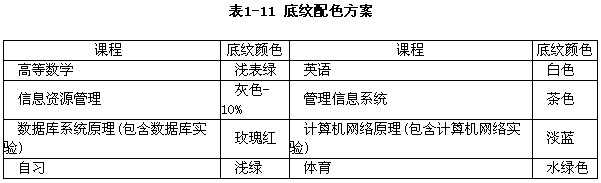
5.艺术字格式设置
(1)将光标移至表格的前一行,单击[绘图]工具栏中的 (插入艺术字)按钮,或选择[插入]→[图片]→[艺术字]命令,弹出[艺术字库]对话框。
(插入艺术字)按钮,或选择[插入]→[图片]→[艺术字]命令,弹出[艺术字库]对话框。
(2)在[艺术字库]对话框中选择[细上弯弧形状]艺术字样式,如图1-52所示。
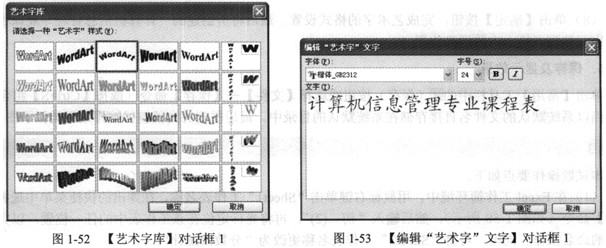
(3)单击[确定]按钮,弹出[编辑“艺术字”文字]对话框,在[文字]文本框中输入“计算机信息管理专业课程表”,在[字体]下拉列表框中选择[楷体_CB2312]选项,在[字号]下拉列表框中选择[24]选项,如图1-53所示。
(4)单击[确定]按钮,退出[编辑“艺术字”文字]对话框。选择文档中新插入的艺术字,并向上拉动中间锚点至适当的位置,如图1-54所示。
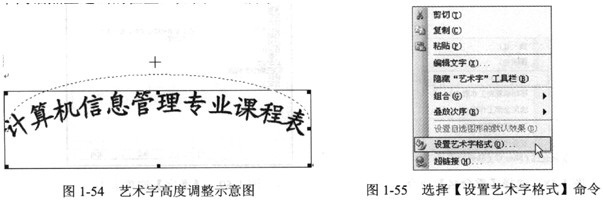
(5)用鼠标右键单击新插入的艺术字,在弹出的快捷菜单中选择[设置艺术字格式]命令,如图1-55所示。
(6)弹出[设置艺术字格式]对话框,在[颜色与线条]选项卡的[填充]区域的[颜色]下拉列表框选择[红色]选项,在[线条]区域的[颜色]下拉列表框中也选择[红色]选项,其他参数保持系统的默认值,如图1-56所示。
(7)切换到[版式]选项卡,在[环绕方式]区域中单击[衬于文字下方]图形按钮,如图1-57所示。
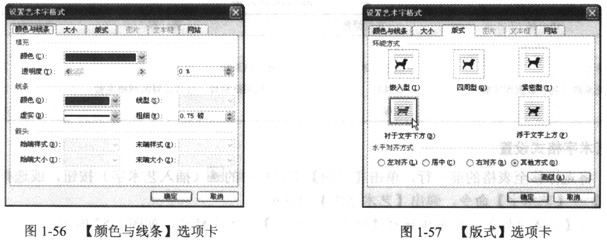
(8)单击[确定]按钮,完成艺术字的格式设置。最后将所创建的“计算机信息管理专业课程表”艺术字调整到表格上方的适当位置。
6.保存及显示效果
单击[常用]工具栏中的 (保存)按钮或选择[文件]→[保存]命令(或按[Ctrl+S]组合键),将文档以系统默认的文件名直接存储在系统默认的目录中。最后得到的文档整体编排效果类似于图1-23。
(保存)按钮或选择[文件]→[保存]命令(或按[Ctrl+S]组合键),将文档以系统默认的文件名直接存储在系统默认的目录中。最后得到的文档整体编排效果类似于图1-23。
-
第16题:
用 Word 软件制作如下图所示的个人简历。按题目要求完成后,用 Word 的保存功能直接存盘。 个人简历 就业方向 个人资料 姓名 性别 民族 年龄 籍贯 专业 政治面貌 爱好 电子邮箱 联系电话 自我评价 教育背景 个人能力 社会及校内实践 所获证书及奖项 要求: 1. 利用相关工具绘制如上图所示的个人简历 。 2. 将标题设置为楷体 、二号、黑色、加粗、居中:其他文字设置为宋体 、五号、 黑色。
正确答案:个人简历就业方向 个人资料 姓名 性别 民族 年龄 籍贯 专业 政治面貌 爱好 电子邮箱 联系电话 自我评价
教育背景
个人能力
社会及校内实践
所获证书及奖项
-
第17题:
(15分)
用Word软件录入以下文字。按题目要求完成后,用Word的保存功能直接存盘。
碧水丹山话武夷
武夷山在1999年l2月被联台国数科文组织列入‘世界文化与自然遗产名录》.武
夷山位于中国东南部福建省西北的武夷市,总面积达99975公顷.武夷山的自然风光
独树—帜,尤其以“丹霞地貌”著称于世九曲溪沿岸的奇峰和峭壁,映衬着清澈的海
水,构成—幅奇妙秀美的杰出景观.
要求:
1.将文章标题设置为宋体、二号、加粗、居中;正文设置为宋体、小四。
2.将正文开头的“武夷山”设置为首字下沉,字体为隶书,下沉行数为2。
3.将段落标题加上“亦真亦幻”的文字效果。
4.为正文添加双线条的边框,3磅,颜色设置为红色,底纹填充为灰色-40%。
5.为文档添加页眉,宋体、五号、倾斜、浅蓝,内容为“世界文化与自然遗产”。
正确答案:
试题一分析
【考查目的】
·文字录入及编排
·格式菜单的使用
·视图菜单的使用
【要点分析】
本题要点为文档格式(包括字体和号)操作;首字下沉;页眉设置;添加边框。
【操作的关键步骤】
(1)文档格式。选定文档对象,通过‘格式”菜单下的“字体”命令,进行文档格
式文字效果设置。
(2)页眉设置。通过“视图”菜单下的“页眉和页脚“命令进行页眉设置。
(3)添加边框。通过“格式”菜单下的“边框和底纹”命令进行设置。
(4)首字下沉。通过“格式”菜单下的“首字下沉”命令进行设置。
参考答案
碧水丹.山话武夷
-
第18题:
用Word软件制作如图示的办理班车通行证申请表。按题目要求完成后,用Word的保存功能直接存盘。

要求:
1利用相关工具绘制如图示的办理班车通行证申请表。
2将标题设置为宋体、小三、黑色、加粗、居中;其他文字设置为宋体、小四黑色。
正确答案:
分析【考查目的】·绘制图形·文字设置和编排·绘制表格【要点分析】本题要点为:绘制表格、字体设置、录入文字并进行编排。【操作的关键步骤】(l)文字编排。使用“格式”菜单下的“字体”命令,进行字号、字体的设置(2)表格菜单的使用。使用“表格”菜单下的“绘制表格”命令绘制表格。参考答案 -
第19题:
二、题目:word中制作如图示卡片,按照题目要求完成后,用Word的保存功能直接存盘。

要求:
1.自定义纸张大小,宽度为20厘米、高度为16厘米。
2.按照题中的图示进行排版,并将标题设置为宋体、三号,作者设置为宋体、四号,正文设置为楷体、小三。
3.通过word的“组合”功能,把唐诗卡各部分合并起来。
4.自选图形线条前景色设置为鲜绿,背景色设置为白色,填充效果设置为“红日西斜”,底纹样式设置为“斜上”。
正确答案:
【考查目的】(1)插入自选图形。(2)文字设置和编排。(3)格式菜单的使用。(4)组合功能的使用。【要点分析】本题要点:插入自选图形、自定义纸张大小、颜色设置、录入文字并进行编排。【操作的关键步骤】(1)插入图形。使用“绘图”菜单下的“插入”命令插入圆角矩形。(2)文字编排。使用“格式”菜单下的“字体”命令进行字号、字体的设置。绘制线条。(3)单击鼠标右键,从弹出的快捷菜单中选择“组合”命令,将图形和文字组合在一起。(4)格式菜单的使用。使用“格式”菜单下的“背景”命令设置颜色。参考答案阅卷指南:有4个评分点评分点数量:4个序号评分点名称评分点分数百分比1自定义纸张大小,宽度为20厘米、高度为16厘米。202按照题中的图示进行排版,并将标题设置为宋体、三号,作者设置为宋体、四号,正文设置为楷体、小三。203通过word的“组合”功能,把唐诗卡各部分合并起来。304自选图形线条前景色设置为鲜绿,背景色设置为白色,填充效果设置为“红日西斜”,底纹样式设置为“斜上”。30 -
第20题:
用Word软件制作如图示的“光照图”,按照要求完成后用Word的保存功能直接存盘。
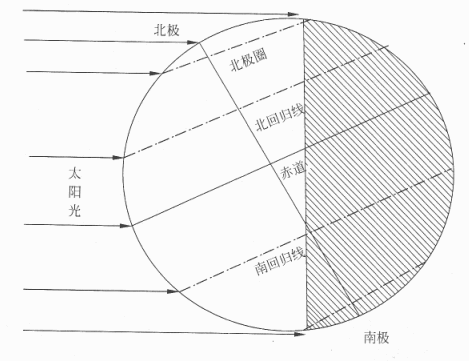
要求:
1.利用自选图形制作如图示的光照图。
2.录入图片中的文字,并将文字设置为宋体、五号。
3.利用“编辑”菜单下的“选择性粘贴”命令将赤道、北回归线、北极圈、南回归线文字旋转到与其对应的线条相平行。
4.制作完成的光照图样式与图示的基本一致。
正确答案:试题二分析
【考查目的】
·绘制圆
·绘制线条
·插入文字
【要点分析】
本题要点为:绘制圆和带箭头的线条,插入文字。
【操作的关键步骤】
(1)插入圆。插入自选图形中的椭圆,并按住Shift键绘制圆。
(2)绘制线条。插入自选图形中带箭头的线条,并进行虚实线设置。
(3)文字插入。插入文本框,在文本框中录入文字,并使用“格式”菜单下的“字体”命令,进行字号、字体的设置。
参考答案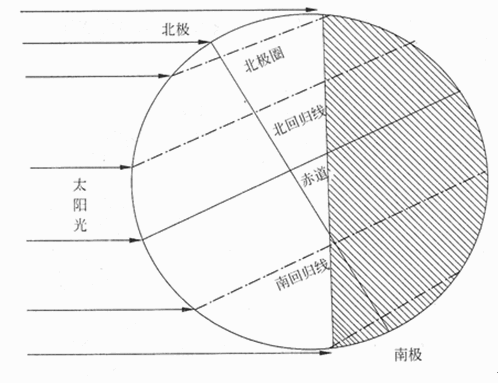
-
第21题:
在Word中绘制如图5-19所示的电路原理图,按题目的要求完成排版后,用Word的保存功能直接存盘。

[要求]
1.绘制的电路原理图样式、线条形状、箭头头形状与所给图示一致。
2.各图形边框线条粗细设置为1磅,各箭头线粗细设置为0.75磅。
3.图中所有中文文字的字体设置为黑色、宋体、小三号,英文文字的字体设置为黑色、Times New Roman、小三号。
正确答案:该Word文档完成排版后的显示效果如图5-19所示。
该Word文档完成排版后的显示效果如图5-19所示。 解析:本试题操作要点如下。
(1)在[绘图]工具栏中单击[自选图形]按钮,在弹出的菜单中选择[基本形状]选项,在弹出的子菜单中选择相应的矩形、等腰三角形和月牙图形进行绘制,如图5-43所示。
(2)双击某个图形,打开[设置自选图形格式]对话框。切换到[大小]选项卡,在[尺寸和旋转]区域中,可通过更改[高度]和[宽度]微调框中的数值来设置图形尺寸的大小,如图5-44所示。以下给出图5-19中各图形大小的一个参数范本,供读者练习时参考(注:读者可根据自己的审美观点自由调整,下同)。
●月牙形图:2.48cm(高)×1.59cm(宽)。
●等腰三角形图:1.27cm×1.38cm。
●CPU矩形图:9.63cm×2.22cm。
●U0和U7矩形图:5.5cm×2.54cm。
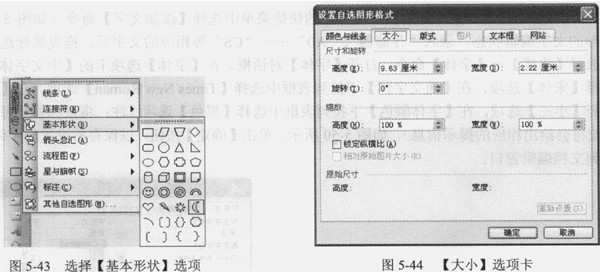
(3)切换到[颜色与线条]选项卡,在[线条]下的[颜色]下拉列表框中选择[黑色]选项,再在[线型]下拉列表框中选择[普通直线]线型,然后在[虚实]下选列表框中选择[实线]选项,设置[粗细]微调框中的数值为[1磅],如图5-45所示。
(4)切换到[版式]选项卡,在[环绕方式]区域中,选择[浮于文字上方]选项,如图5-46所示。
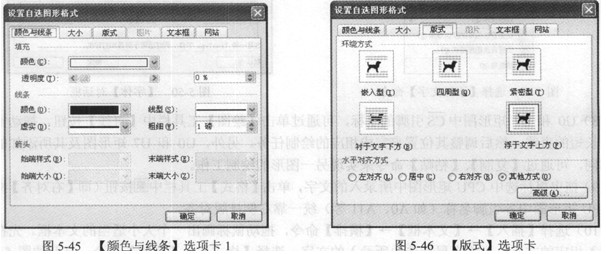
(5)选中等腰三角形图形,再单击鼠标拖动图形的旋转锚点(即绿色圆点)到适当的位置(如图5-47所示),实现三角形图形右转90度。
(6)选择月牙图形,再单击鼠标拖动图形的旋转锚点(即绿色圆点)到适当的位置(如图5-48所示),实现三角形图形右转180度。
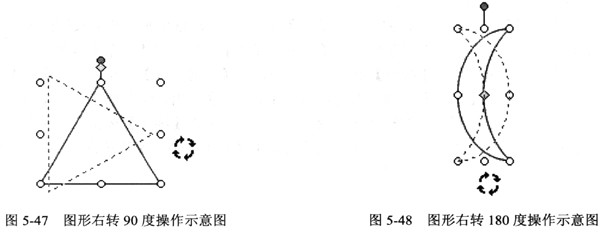
(7)用鼠标右键单击某个矩形图,在弹出的快捷菜单中选择[添加文字]命令(如图5-49所示),进入图形的文字编辑状态。录入“存储器”、“A0”……“CS”等相应的文字后,拖曳鼠标选中所录入的文字,选择[格式]→[字体]命令,打开[字体]对话框。在[字体]选项卡的[中文字体]下拉列表框中选择[宋体]选项,在[西文字体]下拉列表框中选择[Times New Roman]选项,在[字号]列表框中选择[小三]选项,在[字体颜色]下拉列表框中选择[黑色]选项(注:将鼠标移至每种颜色选项时,系统将会给出相应的提示信息),如图5-50所示。单击[确定]按钮,以保存所设置的字体格式参数,并返回到文档编辑窗口。
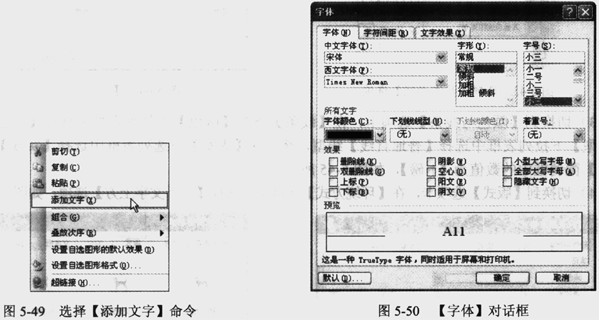
(8)U0和U7矩形图中 引脚的上标,可通过单击[绘图]工具栏中[直线]按钮,拖动鼠标画出相应长短的直线,然后调整其位置来完成相应的绘制任务。另外,U0和U7矩形图及其所添加的文字内容相同,可通过[复制]、[粘贴]命令来实现另一图形的绘制工作。
引脚的上标,可通过单击[绘图]工具栏中[直线]按钮,拖动鼠标画出相应长短的直线,然后调整其位置来完成相应的绘制任务。另外,U0和U7矩形图及其所添加的文字内容相同,可通过[复制]、[粘贴]命令来实现另一图形的绘制工作。
(9)拖曳鼠标选中CPU矩形图中所录入的文字,单击[格式]工具栏中 按钮(即[右对齐]按钮),可将CPU矩形图中各引脚名称(如A0、A11等)统一靠右侧排版对齐。
按钮(即[右对齐]按钮),可将CPU矩形图中各引脚名称(如A0、A11等)统一靠右侧排版对齐。
(10)选择[插入]→[文本框]→[横排]命令,拖动鼠标画出一个大小适当的文本框。先在文本框中录入相应的文字,再拖曳鼠标选中所录入的文字,选择[格式]→[字体]命令,打开如图5-50所示的[字体]对话框,可对这些文字的字体格式进行参数设置。
(11)双击某个文本框边框,打开[设置文本框格式]对话框。在[颜色与线条]选项卡的[线条]区域中,在[颜色]下拉列表框中选择[无线条颜色]选项,如图5-51所示。单击[确定]按钮,系统将自动去除所选择文本框的边框。可以先通过[复制]、[粘贴]命令来完成另外两种文本框的绘制工作,然后根据图5-19更改相应文本框中的文字。
(12)单击[绘图]工具栏中 按钮(即[箭头]按钮),拖动鼠标画出相应长短的箭头线。双击该箭头线,打开[设置自选图形格式]对话框。在[颜色与线条]选项卡的[线条]区域中,在[颜色]下拉列表框中选择[黑色]选项,在[线型]下拉列表框中选择[普通直线]线型,在[虚实]下拉列表框中选择[实线]选项,设置[粗细]微调框中的数值为[0.75磅l,如图5-52所示。在[箭头]区域中的 [末端样式]下拉列表框中选择箭头的样式(如图5-52所示),单击[确定]按钮,以保存所设置的箭头线格式参数,并返回到文档编辑窗口。可以先通过[复制]、[粘贴]命令来完成图5-19中另外几条箭头线的绘制工作,然后根据需要调整箭头线的长短。
按钮(即[箭头]按钮),拖动鼠标画出相应长短的箭头线。双击该箭头线,打开[设置自选图形格式]对话框。在[颜色与线条]选项卡的[线条]区域中,在[颜色]下拉列表框中选择[黑色]选项,在[线型]下拉列表框中选择[普通直线]线型,在[虚实]下拉列表框中选择[实线]选项,设置[粗细]微调框中的数值为[0.75磅l,如图5-52所示。在[箭头]区域中的 [末端样式]下拉列表框中选择箭头的样式(如图5-52所示),单击[确定]按钮,以保存所设置的箭头线格式参数,并返回到文档编辑窗口。可以先通过[复制]、[粘贴]命令来完成图5-19中另外几条箭头线的绘制工作,然后根据需要调整箭头线的长短。
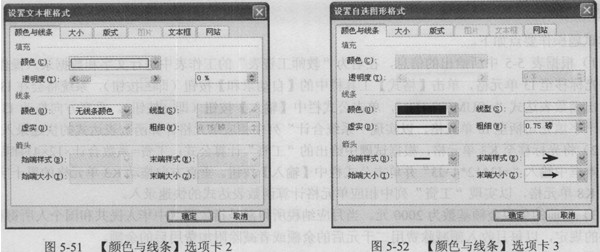
(13)在[常用]工具栏中的[显示比例]下拉列表框中选择[200%]或[500%]选项,放大当前视图的显示。接着单击[绘图]工具栏中的 按钮(即[椭圆]按钮),按住[Shift]键,拖动鼠标可画出适当大小的标准空心圆点(
按钮(即[椭圆]按钮),按住[Shift]键,拖动鼠标可画出适当大小的标准空心圆点( ),例如尺寸大小为0.14cm(高)×0.16cm(宽)。可以通过[复制]、[粘贴]命令来完成图5-19中实心圆点的初始绘制工作。
),例如尺寸大小为0.14cm(高)×0.16cm(宽)。可以通过[复制]、[粘贴]命令来完成图5-19中实心圆点的初始绘制工作。
(14)双击某个空心圆点,打开[设置自选图形格式]对话框。在[颜色与线条]选项卡的[填充]区域中,在[颜色]下拉列表框中选择[黑色]选项,其他参数保留系统的默认值,如图5-53所示。单击 [确定]按钮,可实现黑色、实心圆点的绘制工作。可以通过[复制]、[粘贴]命令来完成另一个黑色、实心圆点的绘制。或者双击图5-19中需要带黑色、实心圆点的箭头线,打开[设置自选图形格式]对话框。在[颜色与线条]选项卡的[箭头]区域中,在[始端样式]下拉列表框中选择[黑色实心圆点]选项,其他参数保留系统原来的设置值,如图5-54所示。单击[确定]按钮,也可实现黑色、实心圆点的绘制任务。

(15)按照图5-19的排版风格,调整各个图形至适当的位置,以使整个图形的排版美观、流畅。按住[Shift]键,逐个选中文本框、矩形图、三角形图、月牙图、圆点、箭头线和直线等对象(即图5-19中的所有对象,由于图5-46中选择的是[浮于文字上方]选项,因此按[Ctrl+A]无法实现全选图5-19中所有对象的任务)。接着用鼠标右键单击任意一个处于选中状态的对象,在弹出的快捷菜单中选择[组合]→[组合]命令,将图5-19中所有对象组合成一个图形对象。
(16)保存及显示效果。单击[常用]工具栏中的 按钮(即[保存]按钮)或选择[文件]→[保存]命令(或按[Ctrl+S]组合键),将文档以系统默认的文件名直接存储在系统默认的目录中。最后得到的文档整体编排效果类似于图5-19。
按钮(即[保存]按钮)或选择[文件]→[保存]命令(或按[Ctrl+S]组合键),将文档以系统默认的文件名直接存储在系统默认的目录中。最后得到的文档整体编排效果类似于图5-19。
-
第22题:
用Word软件录入以下文字,按照题目要求排版后,用Word的“保存”功能保存为“项目经理人.doc”。

要求:
(1)按照原样录入文字,且设置【页面框线】,页眉为“一个成功经理人的自述”,页脚为“全国最大的IT资源库”。
(2)标题采用【黑体】【三号】字,且【文字效果】为“礼花绽放”。
(3)正文采用【首字下沉】3行,正文的字体为【宋体】【四号】字,【行距】为1.5倍行距。
(4)将〖〗内的内容设为“阳文”、【】内的内容设为“阴文”且带“着重号”。
(5)将{}内的内容链接到www.csai.cn。
正确答案:
-
第23题:
在WORD中,以下关于文字设置的说法正确的是()。
- A、默认字体有宋体、黑体、楷体、隶
- B、文字格式工具栏中加粗按钮可以设置文字的颜色
- C、利用格式菜单打开字体对话框,可以设置字符间距
- D、利用格式菜单打开段落对话框,可以设置字符间距
正确答案:D
