创建“家庭理财”、“消费记录”、“单价”工作表(内容分别如表3-7、表3-8和表3-9所示),按照题目要求完成后,用Excel的保存功能直接存盘。[要求]1.各工作表的表头标题文字设置为华文新魏、14号、居中、文本格式。消费记录表设置为“序列2”格式,内容居中。单价表设置为“古典2”格式,内容居中。2.家庭理财表要有可视的外部边框和内部边框,外部边框和内部边框的样式、线条形状和颜色要有所不同;表中所有文字设置为宋体、9磅、居中;表格的第一行和第一列单元格设置为文本格式,并添加浅黄色底纹;为[收入小计]行和
题目
创建“家庭理财”、“消费记录”、“单价”工作表(内容分别如表3-7、表3-8和表3-9所示),按照题目要求完成后,用Excel的保存功能直接存盘。

[要求]
1.各工作表的表头标题文字设置为华文新魏、14号、居中、文本格式。消费记录表设置为“序列2”格式,内容居中。单价表设置为“古典2”格式,内容居中。
2.家庭理财表要有可视的外部边框和内部边框,外部边框和内部边框的样式、线条形状和颜色要有所不同;表中所有文字设置为宋体、9磅、居中;表格的第一行和第一列单元格设置为文本格式,并添加浅黄色底纹;为[收入小计]行和[支出小计]行添加浅灰色底纹;全部单元格的行高、列宽设为最合适的高度和宽度。
3.用“消费记录”和“单价”工作表中的相关数据计算“家庭理财”工作表中的相关费用,计算时必须使用绝对引用。用公式或函数计算“家庭理财”工作表中的“收入小计”、“支出小计”和“当月节余”。用函数计算“家庭理财”工作表中的“平均每月节余”(平均每月节余:当月节余的总和除以6,计算时必须使用函数,直接用公式计算不得分)。
4.利用Excel的条件格式功能对各月份支出小计进行判断,当支出超过当月工资收入时,将[支出小计]行中相应单元格的底纹变为青色,将单元格中的数值变为红色。
相似考题
更多“ 创建“家庭理财”、“消费记录”、“单价”工作表(内容分别如表3-7、表3-8和表3-9所示),按照题目要求完成后,用Excel的保存功能直接存盘。[要求]1.各工作表的表头标题文字设置为华文新魏、14号、居中、文”相关问题
-
第1题:
按照要求完成后,用Access的保存功能直接存盘。
[要求]
1.用Access创建“姓名表”(内容如表1-7所示)。
2.用Access创建“工作部门表”(内容如表1-8所示)。
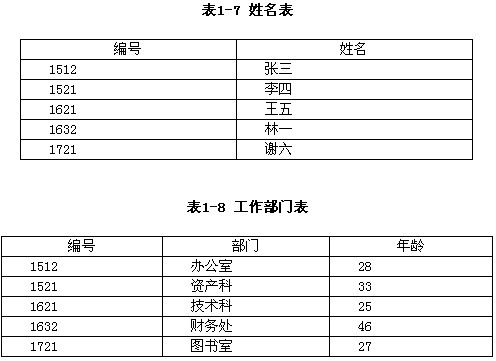
3.用Access创建“工作时间表”(内容如表1-9所示)。 4.通过Access的查询功能生成“职工信息汇总表”(内容如表1-10所示)。
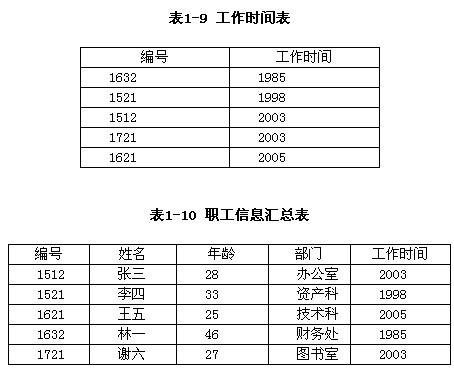 正确答案:“姓名表”显示效果如图1-83所示;“工作部门表”显示效果如图1-85所示;“工作时间表”显示效果如图1-87所示;“职工信息汇总表”显示效果如图1-92所示。
正确答案:“姓名表”显示效果如图1-83所示;“工作部门表”显示效果如图1-85所示;“工作时间表”显示效果如图1-87所示;“职工信息汇总表”显示效果如图1-92所示。
“姓名表”显示效果如图1-83所示;“工作部门表”显示效果如图1-85所示;“工作时间表”显示效果如图1-87所示;“职工信息汇总表”显示效果如图1-92所示。 解析:1.创建“姓名表”
(1)在Access环境中,单击[设计]按钮,如图1-78所示,或者双击图1-78中的[使用设计器创建表]选项。
(2)打开[表1:表]窗口,在[字段名称]列的第1行文本框中输入“编号”,在[数据类型]列的第1行下拉列表框中选择[文本]选项,将[字段属性]区域中的[字段大小]文本框中的值更改为“4”,如图1-79所示。
(3)在[字段名称]列的第2行文本框中输入“姓名”,在[数据类型]列的第2行下拉列表框中选择[文本]选项。
(4)用鼠标右键单击第1行的任意位置,在弹出的快捷菜单中选择[主键]命令,如图1-80所示。
(5)选择[文件]→[保存]命令(或按[Ctrl+S]组合键,或单击[常用]工具栏中的圆[保存]按钮),弹出[另存为]对话框,在[表名称]文本框中输入“姓名表”,单击[确定]按钮,如图1-81所示。
(6)单击[关闭]按钮(如图1-82所示),返回到如图1-78所示的编辑窗口。

(7)双击“姓名表”,在打开的[姓名表:表]窗口中依据试题中表1-7给出的内容进行相关文字或数字的录入。录入完成后的“姓名表”效果如图1-83所示。
(8)选择[文件]→[保存]命令(或按[Ctrl+S]组合键),保存所录入的数据。
(9)单击[关闭]按钮,返回到如图1-78所示的编辑窗口。
2.创建“工作部门表”
仿照“姓名表”字段的创建步骤,完成“工作部门表”字段的创建,完成字段创建后的效果如图1-84所示。依据试题中表1-8给出的内容进行相关文字或数字的录入,完成数据录入后的“工作部门表”效果如图1-85所示。

3.创建“工作时间表”
仿照“姓名表”字段的创建步骤,完成“工作时间表”字段的创建,完成字段创建后的效果如图1-86所示。依据试题中表1-9给出的内容进行相关文字或数字的录入,完成数据录入后的“工作时间表”效果如图1-87所示。

4.创建“职工信息汇总表”
(1)选择[工具]→[关系]命令(或单击[数据库]工具栏中的 (关系)按钮)。在[显示表]对话框的[表]选项卡中,先选择“姓名表”,再单击[添加]按钮。接着选择“工作部门表”,单击[添加]按钮。最后选择“工作时间表”,单击[添加]按钮。
(关系)按钮)。在[显示表]对话框的[表]选项卡中,先选择“姓名表”,再单击[添加]按钮。接着选择“工作部门表”,单击[添加]按钮。最后选择“工作时间表”,单击[添加]按钮。
(2)单击[关闭]按钮,退出[显示表]对话框。选择“姓名表”中的[编号]字段并拖动鼠标到“工作部门”的[编号]字段,系统将弹出[编辑关系]对话框。单击[创建]按钮(如图1-88所示),从而建立“姓名表”与“工作部门表”之间的联系。
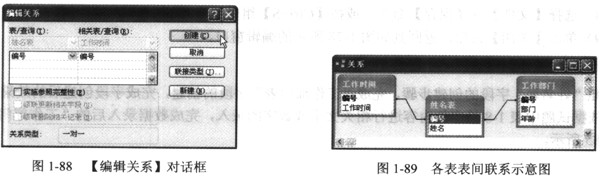
(3)选中“姓名表”的[编号]字段并拖动鼠标到“工作部门表”的[编号]字段,在弹出的[编辑关系]对话框中单击[创建]按钮,建立“姓名表”与“工作部门表”之间的联系。通过各张表的[编号]字段建立表间联系的操作结果如图1-89所示。单击右上角的[关闭]按钮,在系统弹出的[保存]提示对话框中单击[确认]按钮,保存之前所进行的关系布局的参数设置。
(4)在如图1-78所示的窗口中单击[查询]标签。接着双击[在设计视图中创建查询]选项(如图 1-90所示),系统将弹出[显示表]对话框。在[表]选项卡中,分别选择“姓名表”、“工作部门表”和“工作时间表”并单击[添加]按钮,将各张表格添加到查询编辑窗口中。单击[关闭]按钮,退出[显示表]对话框。
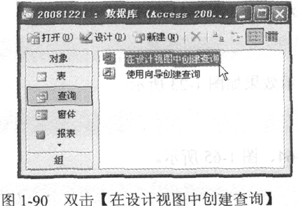
(5)基于试题所给出的表1-10中各字段的编排顺序,依次拖动“姓名表”的[编号]字段和[姓名]字段、“工作部门表”的[年龄]和[部门]字段,以及“工作时间表”的[工作时间]字段到查询窗口下半部分的相应字段中,操作结果如图1-91所示。
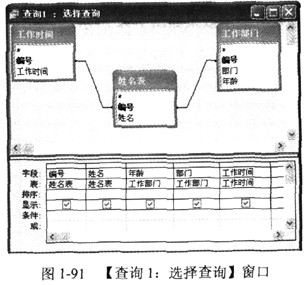
(6)选择[文件]→[保存]命令(或按[Ctrl+S]组合键,或单击[常用]工具栏中的 (保存)按钮),弹出[另存为]对话框,在[查询名称]文本框中输入“职工住处汇总表”,单击[确定]按钮。
(保存)按钮),弹出[另存为]对话框,在[查询名称]文本框中输入“职工住处汇总表”,单击[确定]按钮。
(7)选择[查询]→[运行]命令(或单击[查询]工具栏中的 (运行)按钮),系统将自动生成如图1-92所示的职工信息汇总表。
(运行)按钮),系统将自动生成如图1-92所示的职工信息汇总表。
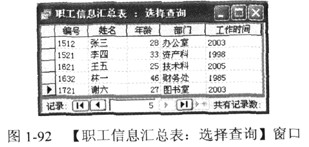
5.数据库保存
单击[常用]工具栏中的 (保存)按钮或选择[文件]→[保存]命令(或按[Ctrl+S]组合键),将文档以系统默认的文件名直接存储在系统默认的目录中。
(保存)按钮或选择[文件]→[保存]命令(或按[Ctrl+S]组合键),将文档以系统默认的文件名直接存储在系统默认的目录中。
-
第2题:
按照题目要求完成后,用Access保存功能直接存盘。
要求:
l.用Access创建“姓名表”(内容如下表所示)。

2.用Access创建“考勤记录表”(内容如下表所示)。

3.通过Access的查询功能,生成“员工:考勤统计表”(内容如下表所示)。
 正确答案:
正确答案:
【考查目的】
用Access创建表、汇总表和用主键建立关系查询的方法。
【要点分析】
本题要点为:在“姓名表”、“考勤记录表”的基础上生成“员工考勤统计表”。
【操作的关键步骤】
(1)分别建立“姓名表”、“考勤记录表’。并选择工号为主键。
(2)选择“工具”菜单下的“关系”命令,在弹出的“显示表”对话框中选择,把
“姓名表”、“考勤记录表”等通过“添加”按钮加到“关系”表中。
(3)通过工号建立表间联系,选择“姓名表”中的“工号”并拖动鼠标到“考勤记
录表”的工号,在弹出的“编辑关系”对话框中,单击“创建”按钮,建立表间联系。
(4)单击“查询”标签,选择“在设计视图中创建查询”,建立“姓名表”和“考
勤记录表”间的关系。
(5)通过“查询”菜单下的“运行”命令,生成“员工考勤统计表”。
参考答案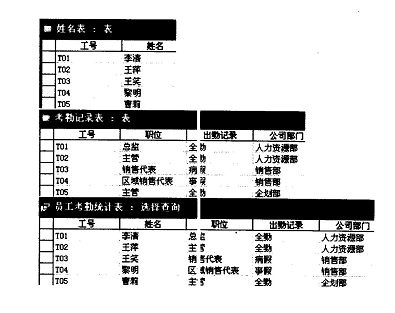
-
第3题:
创建名字为“工资表”的工作表(内容如表6-8所示),按照题目要求完成后,用Excel的保存功能直接存盘。
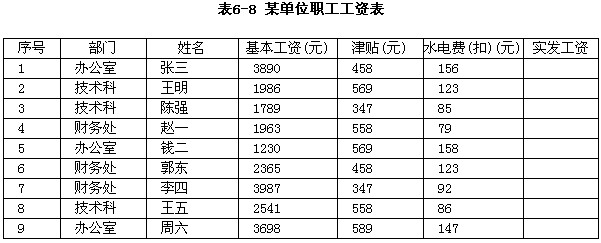
[要求]
1.“工资表”设置为“古典2”格式,表头标题文字设置为黑体、16号、居中、文本格式;表中所有文字设置为宋体、9磅、居中;全部单元格的行高、列宽设为最合适的高度和宽度。
2.用公式或函数计算表6-8中每人的实发工资。以2千元为单位,将不同级别的实发工资以不同的底纹和字体颜色加以区别(底纹、字体颜色可自由选择)。
3.创建名字为“工资分类汇总表”的数据分类汇总表,统计不同部门的基本工资、津贴、水电费和实发工资。
正确答案:该Excel表格操作结果如图6-58所示。
该Excel表格操作结果如图6-58所示。 解析:本试题操作要点如下。
(1)根据表6-8中所给出的信息,在名为“工资表”的工作表中进行文字和数据的录入操作。之后,将光标移至G3单元格,在函数文本框中输入计算销售额的公式“=D3+E3-F3”,单击公式栏中的[输入]按钮(即 按钮)。垂直方向拖动G3单元格的黑十字填充句柄至G11单元格,以实现“实发工资”列中相应单元格计算公式的快速录入,并由系统自动生成相应行的工资金额。
按钮)。垂直方向拖动G3单元格的黑十字填充句柄至G11单元格,以实现“实发工资”列中相应单元格计算公式的快速录入,并由系统自动生成相应行的工资金额。
(2)拖曳鼠标选中G3:G11单元格,选择[格式]→[条件格式]命令,打开[条件格式]对话框。在[条件门区域中的最左边的下拉列表框中选择[单元格数值]选项,在中间的下拉列表框中选择[介于]选项,在右边的文本框中填入“2001”,在最右边的文本框中填入“4000”;接着单击[格式]按钮,打开[单元格格式]对话框。在[字体]选项卡的[字形]列表框中选择[常规]选项,在[颜色]下拉列表框中选择[蓝色]选项。切换到[图案]选项卡,在[颜色]下拉列表框中选择[浅灰色]选项。单击[确定]按钮,返回[条件格式]对话框。
在[条件2]区域中,完成“单元格数值介于4001与6000”的条件表达,单击[格式]按钮,打开 [单元格格式]对话框。在[字体]选项卡的[颜色]下拉列表框中选择[粉红色]选项。切换到[图案]选项卡,在[颜色]下拉列表框中选择[浅青色]选项。单击[确定]按钮,返回[条件格式]对话框,如图6-54所示。单击[确定]按钮,返回到Excel编辑窗口,系统自动将G3:G11单元格中数值介于2001~4000的相应单元格底纹变为浅灰色,单元格中数值的字体变为蓝色;将数值介于4001~6000的相应单元格底纹变为浅青色,数值的字体变为粉红色;而数值小于等于2000的相应单元格没有底纹、数值字体为黑色。

(3)拖曳鼠标选中A2:G11单元格,选择[格式]→[自动套用格式]命令,打开[自动套用格式]对话框。选择[古典2]选项,如图6-55所示。单击[确定]按钮,退出[自动套用格式]对话框。在 A2:G5单元格处于选中状态的情况下,单击[格式]工具栏中的[居中]按钮使得该表格的内容居中,在 [字体]下拉列表框中选择[宋体]选项,在[字号]下拉列表框中选择[9]选项。

拖曳鼠标选中A1:G1单元格,单击[格式]工具栏中的[合并及居中]按钮(即 按钮)。然后拖曳鼠标选中“某单位职工工资表”标题文字,在[格式]工具栏的[字体]下拉列表框中选择[黑体]选项,在[字号]下拉列表框中选择[16]选项。选中A1单元格,选择[格式]→[单元格]命令(或按[Ctrl+1]组合键),打开[单元格格式]对话框。在[数字]选项卡的[分类]列表框中选择[文本]选项。单击 [确定]按钮,返回到Excel编辑窗口。
按钮)。然后拖曳鼠标选中“某单位职工工资表”标题文字,在[格式]工具栏的[字体]下拉列表框中选择[黑体]选项,在[字号]下拉列表框中选择[16]选项。选中A1单元格,选择[格式]→[单元格]命令(或按[Ctrl+1]组合键),打开[单元格格式]对话框。在[数字]选项卡的[分类]列表框中选择[文本]选项。单击 [确定]按钮,返回到Excel编辑窗口。
拖曳鼠标选中A1:G11单元格,选择[格式]→[行]→[最适合的行高]命令,接着选择[格式]→[列]→[最适合的列宽]命令,系统将根据各单元格中的数值情况调整其行高和列宽。
(4)拖曳鼠标选中A1:G11单元格,按[Ctrl+C]组合键进行复制操作。单击名为“Sheet2”的工作表,选中A1单元格,按[Ctrl+V]组合键进行粘贴操作。选中“Sheet2”工作表中A2:G11单元格的任意单元格,选择[数据]→[排序]命令,打开[排序]对话框。在[主要关键字]区域中的下拉列表框中选择[部门]选项并选择[升序]单选按钮;在[我的数据区域]区域中,选择[有标题行]单选按钮,如图6-56所示。最后单击[确定]按钮,返回到Excel编辑窗口,系统将按“部门”对表格进行排序。
(5)选择[数据]→[分类汇总]命令,打开[分类汇总]对话框。在[分类字段]下拉列表框中选择[部门]选项,在[汇总方式]下拉列表框中选择[求和]选项,在[选定汇总项]列表框中同时选择[基本工资]、[津贴]、[水电费]和[实发工资]4个复选框,如图6-57所示。单击[确定]按钮,返回到Excel编辑窗口,系统将自动完成相关的统计操作。

(6)将名为“Sheet2”的工作表重命名为“工资分类汇总表”,并将该工作表的表头标题更改为“某单位职工工资汇总表。拖曳鼠标选中A1:G15单元格,选择[格式]→[行]→[最适合的行高]命令,接着选择[格式]→[列]→[最适合的列宽]命令,系统将根据各单元格中的数值情况调整其行高和列宽。
(7)单击[常用]工具栏中的 按钮(即[保存]按钮)或选择[文件]→[保存]命令(或按[Ctrl+S]组合键),将文档以系统默认的文件名直接存储在系统默认的目录中。最后得到的“工资表”和“工资分类汇总表”的操作结果如图6-58和图6-59所示。
按钮(即[保存]按钮)或选择[文件]→[保存]命令(或按[Ctrl+S]组合键),将文档以系统默认的文件名直接存储在系统默认的目录中。最后得到的“工资表”和“工资分类汇总表”的操作结果如图6-58和图6-59所示。

-
第4题:
试题二(15分)
用Word软件制作如下图所示的请假申请表。按题目要求完成后,用Word的保存功
能直接存盘。

要求:
1.利用绘图工具绘制如图示的请假申请表。
2.将标题设置为华文中宋、小二、黑色、加粗、居中;其他文字设置为宋体、11
磅、黑色。
3.绘制完成的请假申请表与图示基本一致。
正确答案:
试题二分析
【考查目的】
·插入自选图形
·文字设置和编排
·绘制表格
【要点分析】
本题要点为:插入自选图形、绘制表格字体设置、录入文字并进行编排。
【操作的关键步骤】
(1)插入自选图形。使用“视图”菜单F“工具栏”中的“绘图”命令,插入矩形
和“→”。
(2)文字编排。使用“格式”菜单下的“字体”命令,进行字号、字体的设置。
(3)表格菜单的使用。使用“表格”菜单下的“绘制表格”命令绘制表格。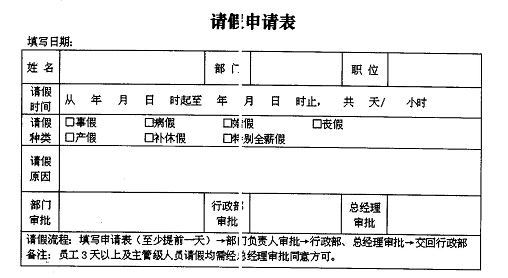
-
第5题:
五、题目:按照题目要求完成后,用Access 的保存功能直接存盘。
要求:
1.用Access创建“产品信息表”(内容如下表所示)。
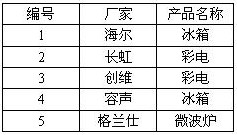
2.用Access创建“产品价格表”(内容如下表所示)。
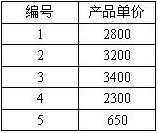
3.用Access创建“产品库存数量表”(内容如下表所示)。
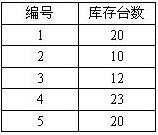
4.通过Access的查询功能生成“产品汇总表” (内容如下表所示)。
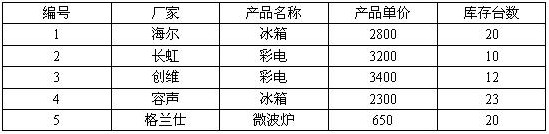 正确答案:
正确答案:【考查目的】
用Access创建表、汇总表和用主键建立关系查询的方法。
【要点分析】
本题要点:在“产品信息表”、“产品价格表”、“产品库存数量表”的基础上生成“产品汇总表”。
【操作的关键步骤】
(1)分别建立“产品信息表”、“产品价格表”、“产品库存数量表”,并选择“编号”为主键。
(2)选择“工具”菜单下的“关系”命令,在弹出“显示表”对话框中选择把“产品信息表”、“产品价格表”、“产品库存数量表”等通过“添加”按钮加到“关系”表中。
(3)通过编号建立表间联系,选择“产品信息表”的“编号”并拖动鼠标到“产品价格表”、“产品库存数量表”的编号,在弹出“编辑关系”对话框中单击“创建”按钮,建立表间联系。
(4)单击“查询”标签,选择“在设计视图中创建查询”,建立“产品信息表”、“产品价格表”和“产品库存数量表”间的关系。
(5)通过“查询”菜单下的“运行”命令,生成“产品汇总表”。
参考答案: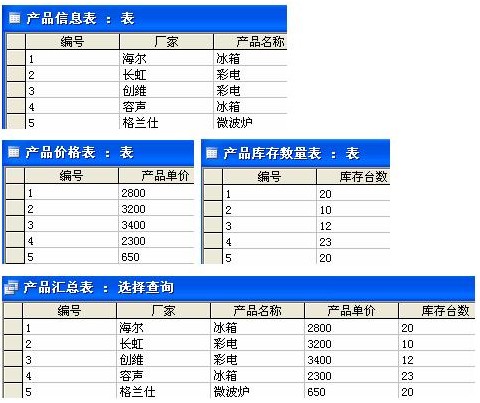
阅卷指南:共有4个评分点
评分点数量:4 个序号
评分点名称
评分点分数百分比
1
用Access创建“产品信息表”。
20
2
用Access创建“价格表”。
20
3
用Access创建“数量表”。
20
4
通过Access的查询功能生成“产品汇总表” 。
40
