18打开考生文件夹下的文件Word19.doc,完成以下操作:(1)设置标题文字为隶书、二号、加粗、蓝色、居中。(2)正文第一段段落设置左右各缩进0.8厘米、首行缩进2个字符、行距设置为单倍行距,并定义成样式,命名为“考试样式”,设置第二段格式采用“考试样式”。(3)设置红色单线页面边框(应用范围为整篇文档)。完成以上操作后,将该文档以原文件名保存在考生文件夹下。
题目
18
打开考生文件夹下的文件Word19.doc,完成以下操作:
(1)设置标题文字为隶书、二号、加粗、蓝色、居中。
(2)正文第一段段落设置左右各缩进0.8厘米、首行缩进2个字符、行距设置为单倍行距,并定义成样式,命名为“考试样式”,设置第二段格式采用“考试样式”。
(3)设置红色单线页面边框(应用范围为整篇文档)。
完成以上操作后,将该文档以原文件名保存在考生文件夹下。
相似考题
参考答案和解析
操作提示:
①选中标题,在“格式”工具栏中设置字体为隶书、二号、加粗、蓝色、居中。
②选择正文第一段落,单击“格式”菜单中的“段落”命令,打开“段落”对话框,各段落左右各缩进0.8厘米,首行缩进2个字符,行距为单倍行距。
③单击“格式”菜单中“样式和格式”命令,打开样式和格式任务窗格,单击“新样式”按钮,打开“新建样式”对话框,在名称文本框中输入“考试样式”,选择“确定”,选择第二段落,在工具栏中的“样式”下拉列表框中选择“考试样式”。
④选择“格式”→“边框和底纹”,在“页面边框”选项卡中设置红色单线页面边框,应用范围为整篇文档,单击“确定”按钮。
⑤保存文件。
更多“18打开考生文件夹下的文件Word19.doc,完成以下操作:(1)设置标题文字为隶书、二号、加粗、蓝色、居中。(2)正文第一段段落设置左右各缩进0.8厘米、首行缩进2个字符、行距设置为单倍行距,并定义成样式,命名为“考试样式”,设置第二段格式采用“考试样式”。(3)设置红色单线页面边框(应用范围为整篇文档)。完成以上操作后,将该文档以原文件名保存在考生文件夹下。”相关问题
-
第1题:
7
打开考生文件夹下的文件exam3.PPT,并按要求完成以下操作:
(1)在第2张幻灯片中插入3行5列的表格;
(2)将表格中第1行合并单元格;
(3)设置表格边框外侧为3磅红色单线。
完成以上操作后,将该文件以LX3.PPT为文件名保存在考生文件夹。
正确答案:
操作提示:
①打开exam3.ppt文件,选择第2张幻灯片,单击“插入”菜单中的“表格”命令,打开“插入表格”对话框,设置表格的行数为3行,列数为5列;
②鼠标拖动选择第一行,单击鼠标右键,在快捷菜单中选择“合并单元格”;
③鼠标单击表格边框线,在弹出的“表格和边框”工具栏中选择外侧框线,设置边框宽度为3磅;
④在“表格和边框”工具栏中单击“边框颜色”按钮,设置为红色;单击“外侧框线”按钮。 -
第2题:
11
打开考生文件夹下的文件Word22.doc,完成以下操作:
(1)将正文设置为小四号、楷体_GB2312;段落左右各缩进0.8厘米、首行缩进0.85厘米、行距设置为1.5倍行距。
(2)正文中所有“用户”一词添加单实线下划线。
(3)插入页眉页脚:页眉内容为“计算机基础考试”,页脚插入自动图文集中的“第 X 页 共 Y 页”信息,页眉页脚设置为小五号字、宋体、居中。
完成以上操作后,将该文档以原文件名保存在考生文件夹下。
正确答案:操作提示:
①选定所有正文文字,在“格式”工具栏中设置字号为小四号,字体为楷体_GB2312。
②单击“格式”菜单中的“段落”命令,打开“段落”对话框,将左右缩进各设置为0.8厘米、首行缩进0.85厘米、行距设置为1.5倍行距。
③选定所有正文文字,单击“编辑”菜单中的“查找”命令,在“查找内容”框中输入“用户”,单击“查找下一处”按钮,将找到的“用户”加单实下划线,直到全部搜索完。
④单击“视图”菜单中的“页眉和页脚”命令,在页眉框中输入“计算机基础考试”,并设置字体为小五号字、宋体、居中。在页脚框中插入自动图文集“第X页共Y页”,并设置字体为小五号字、宋体、居中。关闭“页眉和页脚”工具栏。
⑤保存文件。 -
第3题:
13
打开考生文件夹下的文件Word25.doc,完成以下操作:
(1)在正文第一段开始处插入任意一张剪贴画,加3磅双实线边框,将环绕方式设置为“四周型”,左对齐。
(2)第二段分为等宽的三栏,栏间加分隔线。
(3)第二段填充黄色底纹(应用范围为段落)。
完成以上操作后,将该文档以原文件名保存在考生文件夹下。
正确答案:操作提示:
①在正文第一段开始处,单击“插入”菜单,选择“图片”中的“剪贴画”命令,打开剪贴画任务窗格,选择一任意幅剪贴画插入。
②双击剪贴画,打开“设置图片格式”对话框,打开“版式”选项卡,把环绕方式设置为“四周型”,对齐方式设置为“左对齐”。
③选中剪贴画,单击“格式”菜单下的“边框和底纹”命令,选择3磅双实线边框。
④选中第二段,单击“格式”菜单下的“分栏”命令,在“分栏”对话框中选择“三栏”按钮,栏宽等距,栏间加分隔线。
⑤选中第二段所有文字,单击“格式”菜单下的“边框和底纹”,在“底纹”选项卡中选择填充黄色底纹,应用范围为段落。 -
第4题:
14
打开考生文件夹下的文件exam10.PPT,并按要求完成以下操作:
(1)将幻灯片标题文字设置动画效果;
(2)设置为:幻灯片播放时,1秒钟自动从右侧中速飞入的效果;
(3)进行幻灯片放映并观察效果。
完成以上操作后,将该文件以原文件名保存在考生文件夹下。
正确答案:
操作提示:
①打开exam10.ppt文件,选择标题,选择“幻灯片放映”菜单中“自定义动画”命令,打开“自定义动画”任务窗格,选择幻灯片标题,单击“添加效果”按钮,设置“进入”为“飞入”效果;
②单击动画行中“飞入”效果的下拉菜单中的“效果选项”,设置“方向”下拉列表中的“自右侧”;
③单击任务窗格右下角的列表框中的下拉按钮,单击“计时”标签,设置其中“开始”为“之前”,“延迟”为“1秒”,“速度”为“中速”,单击“确定”按钮;
④保存文件。
-
第5题:
17
打开考生文件夹下的文件WordB.doc,完成以下操作:
(1)将文本“传阅”作为水印插入文档。
(2)设置正文字体颜色为淡紫色,粗斜体,将各段设置首行缩进2字符。
(3)在文档末尾另起一段,添加艺术字“暴风雪”(任选一种艺术字体)。
完成以上操作后,将该文档以原文件名保存在考生文件夹下。
正确答案:
操作提示:
①单击“格式”→“背景”→“水印”菜单命令,在“文字水印”中选择“传阅”,单击“确定”。
②选定正文,单击“格式”菜单中的“字体”命令,打开“字体”对话框,将“字体”设置为淡紫色,粗斜体,单击“格式”菜单中的“段落”命令,打开“段落”对话框,将各段首行缩进2个字符。
③在文档末尾另起一段,单击“插入”菜单,选择“图片”中的“艺术字”命令,在艺术字库中任选一种式样,单击“确定”,在“编辑艺术字文字”对话框中,输入文字“暴风雪”,单击“确定”按钮。
④保存文件。
-
第6题:
21
打开考生文件夹下的文件Word5.doc,完成以下操作:
(1)将标题段(“上网方式比较”)设置为小二号、蓝色、阴影、黑体、倾斜、居中、字符间距加宽2磅,并为标题文字添加黄色阴影边框(应用范围为文字)。
(2)将正文分为等宽的两栏,栏宽为18字符,栏间加分隔线。
(3)选择考生文件夹下的背景5.jpg图片,设置为文档背景图片。
完成以上操作后,将该文档以原文件名保存在考生文件夹下。
正确答案:
操作提示:
①选定标题,单击“格式”菜单中的“字体”命令,在“字体”选项卡中选择字号为小二号、蓝色、阴影、黑体、倾斜,在“字符间距”选项卡中选择间距为“加宽”、磅值为2磅,单击“确定”按钮。
②选定标题文字,单击“格式”菜单中的“边框和底纹”命令,设置边框的线型、颜色,单击“确定”按钮,在工具栏中单击“居中”按钮。
③选中其他所有段落,单击“格式”菜单下的“分栏”,在“分栏”对话框中选择分两栏、栏宽18字符、栏间加分隔线。
④单击“格式”菜单,选择“背景”中的“填充效果”命令,打开“填充效果”对话框,在“图片”选项卡中找到指定的图片并确定。
⑤保存文件。
-
第7题:
23
打开考生文件夹下的文件Word2.doc,完成以下操作:
(1)设置第一段首字下沉,下沉行数3行,距正文0厘米。
(2)将第一段(除首字)字体设置为“宋体”,字号设置为“五号”。
(3)将第二段字体设置为“方正舒体”,字号设置为“四号”,加双横线下划线。
完成以上操作后,将该文档以原文件名保存在考生文件夹下。
正确答案:
操作提示:
①选定第一段,单击“格式”→“首字下沉”,在“首字下沉”对话框中选定“下沉”,选定下沉行数3行、距正文0厘米,单击“确定”按钮。
②选定第一段,将其字体设置为“宋体”,将字号设置为“五号”。
③选定第二段,将字体设置为“方正舒体”,字号设置为“四号”,单击“格式”工具栏上的“下划线”按钮右端的下拉按钮,打开下拉列表,选择双下划线。
④保存文件。
-
第8题:
在考试文件夹下打开文档word.docx,按照要求完成下列操作并以该文件名(word.docx)保存文件。
按照参考样式“word参考样式.gif”完成设置和制作。
1.设置页边距为上下左右各2.7厘米,装订线在左侧;设置文字水印页面背景,文字为“中国互联网信息中心”,水印版式为斜式。
2.设置第一段落文字“中国网民规模达5.6亿”为标题;设置第二段落文字“互联网普及率为42.1%”为副标题;改变段间距和行间距(间距单位为行),使用“独特”样式修饰页面;在页面顶端插入“边线型提要栏”文本框,将第三段文字“中国经济网北京1月
15日讯中国互联网信息中心近日发布《第31展状况统计报告》。”移入文本框内,设置字体、字号、颜色等;在该文本的最前面插入类别为“文档信息”、名称为“新闻提要”域。
3.设置第四至第六段文字,要求首行缩进2个字符。将第四至第六段的段首“《报告》显示”和“《报告》表示”设置为斜体、加粗、红色、双下划线。
4.将文档“附:统计数据”后面的内容转换成2列9行的表格,为表格设置样式;将表格的数据转换成簇状柱形图,插入到文档中“附:统计数据”的前面,保存文档。
正确答案:(1)【微步骤】
步骤1:打开考生文件夹下的文档“WORD.DOCX”。
步骤2:单击“页面布局”选项卡→“页面设置”组的对话框启动器,打开“页面设置”对话框,在“页边距”选项卡中的“页边距”区域中设置页边距(上、下)为2.7厘米,页边距(左、右)为2.7厘米。
步骤3:单击“页面布局”选项卡→“页面背景”组的“水印”右侧的下三角,打开“水印”下拉列表,选择“自定义水印”,打开“水印”对话框,单击“文字水印”选项,在字体中输入“中国互联网信息中心”,水印版式为斜式。
步骤4:选择定义好的水印应用在文档上。
(2)【微步骤】
步骤1:选中文本标题的设置在“开始”选项卡→“样式”组中。
步骤2:段间距和行间距,首行缩进的设置在“开始”选项卡→“段落”组中。
步骤3:字体、字号、颜色、加粗、下划线的设置在“开始”选项卡→“字体”组中。
(3)【微步骤】
步骤1:选中“附:统计数据”后面的内容。
步骤2:单击“插入”选项卡→“表格”组→“表格”按钮,在弹出的下拉列表中选择“将文本转换成表格”命令。
步骤3:打开“将文本转换成表格”的对话框,在对话框中用户根据需要进行必要的设置后,单击“确定”按钮即可。
步骤4:选择表格的数据,单击“插入”选项卡→“插图”组→“图表”按钮,在弹出的下拉列表中选择“簇状柱形图”命令。
-
第9题:
在考生文件夹下,打开文档DOC1.DOC,将文中所有“商场”替换为“市场”,将标题段文字“轿车市场春意渐浓’设置为楷体_GB2312、二号,居中,并加上红色底纹,将正文文字设置为宋体、小四号,各段左右各缩进5字符,首行缩进2字符,1,3倍行距。存储为文档DOC1.DOC。
2. 在考生文件夹下,打开文档DOC2.DOC,将文中提供的5行统计数字转换成一个5行4列的表格,列宽2.8厘米(列间距为0厘米)。表格第一行的下框线和第一列的右框线用3磅的粗实线,其余为默认的细实线。表格内的文字均为宋体、五号。存储为文档DOC2.DOC。
正确答案:1.启动Word 2000通过【文件】|【打开】菜单命令打开考生文件夹下的DOC1.DOC文档。根据题意通过菜单命令【编辑】|【替换】打开“替换和查找”对话框在“查找内容”文本框中输入“商场”在“替换为”文本框中输入“市场”然后单击“全部替换”按钮将全文中的“商场”一词改为“市场”关闭对话框。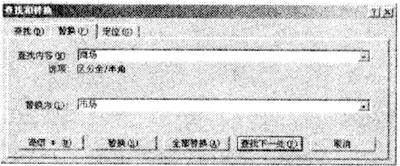 选定文档标题文字“轿车市场春意渐浓”通过“格式”工具栏在字体下拉框中选择“楷体_GB2312”在字号下拉框中选择“二号”单击“居中”图标按钮设置标题文字格式通过菜单命令【格式】|【边框和底纹】打开“边框和底纹”对话框在“底纹”选项中选择填充色为红色单击“确定”按钮为标题添加红色底纹:接着选定文档正文内容通过“格式”工具栏在“字号”列表框中选择字号“小四”在字体下拉框中选择“宋体”设置正文文字格式。
选定文档标题文字“轿车市场春意渐浓”通过“格式”工具栏在字体下拉框中选择“楷体_GB2312”在字号下拉框中选择“二号”单击“居中”图标按钮设置标题文字格式通过菜单命令【格式】|【边框和底纹】打开“边框和底纹”对话框在“底纹”选项中选择填充色为红色单击“确定”按钮为标题添加红色底纹:接着选定文档正文内容通过“格式”工具栏在“字号”列表框中选择字号“小四”在字体下拉框中选择“宋体”设置正文文字格式。
 最后通过菜单命令【文件】【保存】或直接单击工具栏中的保存按钮将文档以文件名DOC1.DOC保存在考生文件夹下。
2. 启动Word 2000通过【文件】|【打开】菜单命令打开考生文件夹下的DOC2.DOC文档。根据题意选定文档中最后4行的文字内容通过【表格】|【转换】|【文字转换成表格】菜单命令打开“将文字转换成表格”对话框在对话框中修改“固定列宽”的值为2.8厘米单击“确定”按钮退出生成一个5行4列的表格。
最后通过菜单命令【文件】【保存】或直接单击工具栏中的保存按钮将文档以文件名DOC1.DOC保存在考生文件夹下。
2. 启动Word 2000通过【文件】|【打开】菜单命令打开考生文件夹下的DOC2.DOC文档。根据题意选定文档中最后4行的文字内容通过【表格】|【转换】|【文字转换成表格】菜单命令打开“将文字转换成表格”对话框在对话框中修改“固定列宽”的值为2.8厘米单击“确定”按钮退出生成一个5行4列的表格。
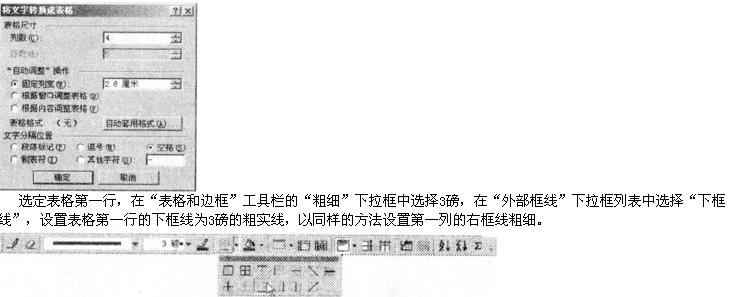 选定表格内容在“格式”工具栏的“字体”下拉框中选择“宋体”在“字号”下拉框中选择“五号”设置表中文字的格式。
最后通过【文件】|【另存为】菜单命令打开“另存为”对话框输入文件名DOC2.DOC保存文档到考生文件夹下。
选定表格内容在“格式”工具栏的“字体”下拉框中选择“宋体”在“字号”下拉框中选择“五号”设置表中文字的格式。
最后通过【文件】|【另存为】菜单命令打开“另存为”对话框输入文件名DOC2.DOC保存文档到考生文件夹下。
1.启动Word 2000,通过【文件】|【打开】菜单命令,打开考生文件夹下的DOC1.DOC文档。根据题意,通过菜单命令【编辑】|【替换】,打开“替换和查找”对话框,在“查找内容”文本框中输入“商场”,在“替换为”文本框中输入“市场”,然后单击“全部替换”按钮,将全文中的“商场”一词改为“市场”,关闭对话框。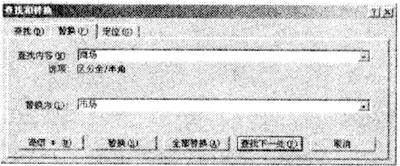 选定文档标题文字“轿车市场春意渐浓”,通过“格式”工具栏,在字体下拉框中选择“楷体_GB2312”,在字号下拉框中选择“二号”,单击“居中”图标按钮,设置标题文字格式,通过菜单命令【格式】|【边框和底纹】,打开“边框和底纹”对话框,在“底纹”选项中,选择填充色为红色,单击“确定”按钮,为标题添加红色底纹:接着,选定文档正文内容,通过“格式”工具栏,在“字号”列表框中选择字号“小四”,在字体下拉框中选择“宋体”,设置正文文字格式。
选定文档标题文字“轿车市场春意渐浓”,通过“格式”工具栏,在字体下拉框中选择“楷体_GB2312”,在字号下拉框中选择“二号”,单击“居中”图标按钮,设置标题文字格式,通过菜单命令【格式】|【边框和底纹】,打开“边框和底纹”对话框,在“底纹”选项中,选择填充色为红色,单击“确定”按钮,为标题添加红色底纹:接着,选定文档正文内容,通过“格式”工具栏,在“字号”列表框中选择字号“小四”,在字体下拉框中选择“宋体”,设置正文文字格式。
 最后,通过菜单命令【文件】,【保存】或直接单击工具栏中的保存按钮,将文档以文件名DOC1.DOC保存在考生文件夹下。
2. 启动Word 2000,通过【文件】|【打开】菜单命令,打开考生文件夹下的DOC2.DOC文档。根据题意,选定文档中最后4行的文字内容,通过【表格】|【转换】|【文字转换成表格】菜单命令,打开“将文字转换成表格”对话框,在对话框中修改“固定列宽”的值为2.8厘米,单击“确定”按钮退出,生成一个5行4列的表格。
最后,通过菜单命令【文件】,【保存】或直接单击工具栏中的保存按钮,将文档以文件名DOC1.DOC保存在考生文件夹下。
2. 启动Word 2000,通过【文件】|【打开】菜单命令,打开考生文件夹下的DOC2.DOC文档。根据题意,选定文档中最后4行的文字内容,通过【表格】|【转换】|【文字转换成表格】菜单命令,打开“将文字转换成表格”对话框,在对话框中修改“固定列宽”的值为2.8厘米,单击“确定”按钮退出,生成一个5行4列的表格。
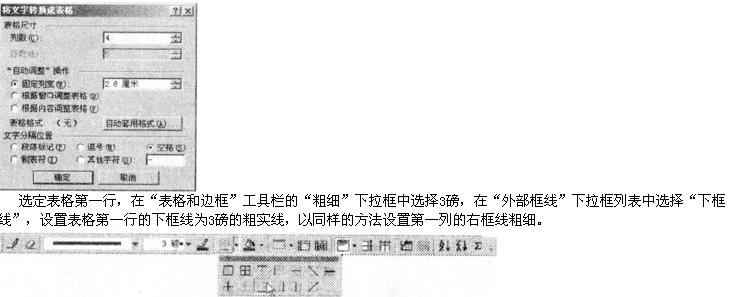 选定表格内容,在“格式”工具栏的“字体”下拉框中选择“宋体”,在“字号”下拉框中选择“五号”,设置表中文字的格式。
最后,通过【文件】|【另存为】菜单命令,打开“另存为”对话框,输入文件名DOC2.DOC保存文档到考生文件夹下。 解析:本大题1小题主要考查的是OFFICE文档的排版,对于字体、字号等设置可通过格式工具栏进行设置,对于段落的设置可通过“格式”菜单中相关的命令打开对话框进行设置,文字的替换可在“查找和替换”对话框中进行操作。2小题主要考查的表格的设计,通过文字间的制表符设置,利用相应的菜单命令,可将文字直接转换成表格,对于表格框线及行列操作,可以在“表格”菜单中利用相应的菜单命令,打开对话框进行设置,表格中文字格式的设置可使用“格式”工具栏进行操作。
选定表格内容,在“格式”工具栏的“字体”下拉框中选择“宋体”,在“字号”下拉框中选择“五号”,设置表中文字的格式。
最后,通过【文件】|【另存为】菜单命令,打开“另存为”对话框,输入文件名DOC2.DOC保存文档到考生文件夹下。 解析:本大题1小题主要考查的是OFFICE文档的排版,对于字体、字号等设置可通过格式工具栏进行设置,对于段落的设置可通过“格式”菜单中相关的命令打开对话框进行设置,文字的替换可在“查找和替换”对话框中进行操作。2小题主要考查的表格的设计,通过文字间的制表符设置,利用相应的菜单命令,可将文字直接转换成表格,对于表格框线及行列操作,可以在“表格”菜单中利用相应的菜单命令,打开对话框进行设置,表格中文字格式的设置可使用“格式”工具栏进行操作。
-
第10题:
小王需要在Word文档中将应用了“标题1”样式的所有段落格式调整为“段前、段后各12磅,单倍行距”,最优的操作方法是:
A)将每个段落逐一设置为“段前、段后各12磅,单倍行距”。
B)将其中一个段落设置为“段前、段后各12磅,单倍行距”,然后利用格式刷功能将格式复制到其他段落。
C)修改“标题1”样式,将其段落格式设置为“段前、段后各12磅,单倍行距”。
D)利用查找替换功能,将“样式:标题1”替换为“行距:单倍行距,段落间距段前:12磅,段后:12磅”。
答案:C
-
第11题:
打开考生文件夹下的文件Word20.doc,完成以下操作: (1)将第一段正文的首行设为缩进3字符。 (2)将第二段正文的首字设为下沉2行,距正文0.5厘米。 (3)在文档末尾插入自选图形“椭圆”(自选图形→基本形状→椭圆,自选图形插入在画布外),填充红色,设置为“四周型”环绕。 完成以上操作后,将该文档以原文件名保存在考生文件夹下。
打开考生文件夹下的文件Word20.doc,完成以下操作:
(1)将第一段正文的首行设为缩进3字符。
(2)将第二段正文的首字设为下沉2行,距正文0.5厘米。
(3)在文档末尾插入自选图形“椭圆”(自选图形→基本形状→椭圆,自选图形插入在画布外),填充红色,设置为“四周型”环绕。
完成以上操作后,将该文档以原文件名保存在考生文件夹下。
略 -
第12题:
打开考生文件夹下的文件Word15.doc,完成以下操作: (1)将正文各段项目符号去掉。 (2)各段落左右各缩进1厘米,首行缩进2个字符,行距为1.5倍行距。 (3)在全文最后插入一个4行5列的表格,表格自动套用格式选用“简明型1”。 完成以上操作后,将该文档以原文件名保存在考生文件夹下。
①选定全部文本,单击工具栏中“项目符号”按钮。
②单击“格式”菜单中的“段落”命令,打开“段落”对话框,设置各段落左右各缩进1厘米,首行缩进2个字符,行距为1.5倍行距。
③在全文最后,单击工具栏中“插入表格”按钮,选择4行5列表格。
④选中表格,单击“表格”→“表格自动套用格式”,在“表格自动套用格式”对话框中,选择“简明型1”,单击“确定”按钮。
⑤保存文件。
略 -
第13题:
9
打开考生文件夹下的文件Word18.doc,完成以下操作:
(1)将标题改为黑体、三号、加粗、居中。
(2)将除标题以外的所有正文加阴影边框(应用范围为段落)。
(3)添加左对齐页码(格式为a,b,c…,位置页脚),首页显示页码。
完成以上操作后,将该文档以原文件名保存在考生文件夹下。
正确答案:操作提示:
①选中标题,在“格式”工具栏中设置字体为黑体、三号、加粗、居中。
②选择标题以外的所有正文,单击菜单“格式”→“边框和底纹”命令,将所有正文加阴影边框,应用范围为段落。
③单击菜单“插入”→“页码”命令,在“页码”对话框中,选择位置在页脚、左侧,单击“格式”按钮,页码格式设置为“a,b,c…,”,单击“确定”按钮。
④保存文件。 -
第14题:
12
打开考生文件夹下的文件Word23.doc,完成以下操作:
(1)将标题处理成艺术字的效果(选择任意一种艺术字式样)。
(2)将正文第一段文字分成等宽的两栏。
(3)将文档中的表格转换成文字,文字分隔符为逗号,再加上红色阴影边框和蓝色底纹,应用范围为段落。
完成以上操作后,将该文档以原文件名保存在考生文件夹下。
正确答案:操作提示:
①单击“插入”菜单,选择“图片”中的“艺术字”命令,在艺术字库中选择任意一种式样,单击“确定”,在“编辑艺术字文字”对话框中,输入文字“网络心理学”,单击“确定”按钮。
②选中正文文字段,单击“格式”菜单下的“分栏”,在“分栏”对话框中选择“两栏”按钮。
③选中表格,单击“表格”→“转换”→“表格转换成文本”,设置文字分隔符为逗号。
④选中转换的所有文字,单击“格式”菜单下的“边框和底纹”,在“边框”和“底纹”选项卡中分别设置阴影边框和蓝色底纹,应用范围为段落。
⑤保存文件。 -
第15题:
14
打开考生文件夹下的文件Word8.doc,完成以下操作:
(1)将标题“素数与密码”置于横排文本框中(文本框建立在画布外),框线颜色为蓝色,填充色为灰色-25%。
(2)设置文本框内文字“素数与密码”为隶书、二号、加粗、蓝色。
(3)在文档末尾插入任意剪贴画,设置环绕方式为“四周型”,居中对齐。
完成以上操作后,将该文档以原文件名保存在考生文件夹下。
正确答案:操作提示:
①选定标题“素数与密码”,单击“格式”菜单中的“字体”命令,打开字体对话框,将“字体”设置为隶书、二号、加粗、蓝色。
②选中标题,单击“编辑”菜单中“剪切”命令,单击“绘图”工具栏中“文本框”按钮,插入一文本框,选中文本框,单击工具栏中“粘贴”命令。
③右键单击文本框,在快捷菜单中选择“设置文本框格式”,在“设置文本框格式”对话框的颜色和线条中设置框线颜色为蓝色,填充色为灰色-25%。
④单击文档末尾,单击“插入”菜单,选择“图片”中的“剪贴画”命令,打开剪贴画任务窗格,选择一幅剪贴画插入。双击插入的剪贴画,打开“设置图片格式”对话框,选定“版式”选项卡,将环绕方式设置为“四周型”,居中对齐,单击“确定”按钮。 -
第16题:
16
打开考生文件夹下的文件Word24.doc,完成以下操作:
(1)将正文中所有段落首行缩进0.75厘米,段后间距为6磅。
(2)在文中任意位置插入竖排文本框(文本框建立在画布外),并输入文字“文字处理概述”:字间距加宽1磅、黑体、二号。
(3)设置文本框高6厘米,宽3厘米,设置为四周环绕和右对齐。
完成以上操作后,将该文档以原文件名保存在考生文件夹下。
正确答案:
操作提示:
①选中除标题以外的所有正文,单击“格式”菜单中的“段落”命令,打开“段落”对话框,将首行缩进设置为0.75厘米、段后间距设置为6磅。
②单击“绘图”工具栏中“竖排文本框”按钮,在文本框中输入标题“文字处理概述”,选中文本框所有文字,单击“格式”菜单中的“字体”命令,在“字体”选项卡中选择字号为二号、黑体,在“字符间距”选项卡中选择字间距加宽1磅,单击“确定”按钮。
③右键单击文本框,在快捷菜单中选择“设置文本框格式”命令,分别在大小和版式中设置文本框高6厘米宽3厘米、四周环绕和右对齐。
④保存文件。 -
第17题:
19
打开考生文件夹下的文件Word14.doc,完成以下操作:
(1)将文中“电脑”替换为“计算机”。
(2)为当前文档添加文字水印。文字为“样本”,其他选项保持默认值。
(3)将当前文档的页面设置为B5纸型,方向设为横向。
完成以上操作后,将该文档以原文件名保存在考生文件夹下。
正确答案:操作提示:
①选定所有文字,单击“编辑”菜单中的“替换”命令,在“查找内容”框中输入“电脑”,“替换为”框中输入“计算机”,单击“全部替换”按钮。
②选择“格式”菜单,单击“背景”→“水印”,显示“水印”对话框。在“文字水印”下拉框中选择“样本”(直接输入也可),单击“确定”按钮。
③选择“文件”菜单中“页面设置”命令,在“纸张”选项卡中,将纸型设为“B5”,在“页边距”选项卡中设置方向为横向。
④保存文件。 -
第18题:
22
打开考生文件夹下的文件WordA.doc,完成以下操作:
(1)将标题字体设置为“华文行楷”,字形设置为“常规”,字号设置为“小初”、选定“效果”为“空心字”,且居中显示。
(2)将“--陶渊明”的字体设置为“隶书”、字号设置为“小三”,将文字右对齐,加双曲线边框(应用范围为文字),线型宽度应用系统默认值显示。
(3)将正文行距设置为固定值25磅。
完成以上操作后,将该文档以原文件名保存在考生文件夹下。
正确答案:
操作提示:
①选定“归去来辞”,单击“格式”菜单中的“字体”命令,打开“字体”对话框。将“中文字体”下拉框设置为“华文行楷”,“字形”选择框设置为常规,“字号”选择框设置为“小初”,选定“效果”框中的“空心字”复选框。
②单击“确定”按钮,然后单击“格式”工具栏上的“居中”按钮,将文字居中显示。
③选定“--陶渊明”,单击“格式”菜单中的“字体”命令,打开“字体”对话框,将中文字体设置为“隶书”,“字号”设置为“小三”。
④单击“确定”按钮,然后单击“格式”工具栏上的“右对齐”按钮,将文字右对齐显示。
⑤再次选定“--陶渊明”,单击“格式”菜单中的“边框和底纹”命令,打开“边框和底纹”对话框。在“设置”中选定“方框”;在“线型”下选择双曲线;在“应用于”框中选择“文字”,单击“确定”按钮。
⑥选定正文,单击“格式”菜单中的“段落”命令,打开“段落”对话框。单击“行距”框右端的下拉按钮,打开下拉列表,选择“固定值”,然后将后面的“设置值”设置为25磅。 -
第19题:
24
打开考生文件夹下的文件Word4.doc,完成以下操作:
(1)将正文内容分成“偏左”的两栏。设置首字下沉,将首字字体设置为“华文行楷”,下沉行数为“3”,距正文1厘米。
(2)将正文字体(除首字)设置为“隶书”,字号设置为“小四”。
(3)在正文任意位置插入一幅剪贴画,将环绕方式设置为“紧密型”。
完成以上操作后,将该文档以原文件名保存在考生文件夹下。
正确答案:
操作提示:
①选定正文(除首字),将字体设置为“隶书”,将字号设置为“小四”;
②单击“格式”菜单中的“分栏”命令,打开“分栏”对话框,在“预设”框中选择“偏左”,单击“确定”按钮;
③单击“格式”菜单中的“首字下沉”命令,打开“首字下沉”对话框,在“位置”框中选择“下沉”,将字体设置为“华文行楷”,下沉行数为“3”、距正文1厘米,单击“确定”按钮;
④单击正文任意位置,单击“插入”菜单,选择“图片”→“剪贴画”命令,插入一幅剪贴画;
⑤双击插入的剪贴画,打开“设置图片格式”对话框,选定“版式”选项卡,将环绕方式设置为“紧密型”,单击“确定”按钮;
⑥保存文件。
-
第20题:
在考生文件夹下,打开文档WORD1.DOCX,按照要求完成下列操作并以该文件名(WORD1.DOCX)保存文档。
(1) 将文中所有“实”改为“石”。为页面添加内容为“锦绣中国”的文字水印。
(2) 将标题段文字(“绍兴东湖”)设置为二号蓝色(标准色)空心黑体、倾斜、居中。
(3) 设置正文各段落(“东湖位于……留连往返。”)段后间距为0.5行,各段首字下沉2行(距正文0.2厘米);在页面底端(页脚)按“普通数字3”样式插入罗马数字型(“I、Ⅱ、Ⅲ、……”)页码。
 正确答案:
正确答案:(1)【解题步骤】步骤1:通过“答题”菜单打开WORD1.DOCX文件,按题目要求替换文字。选中全部文本(包括标题段),在【开始】功能区下,单击【编辑】组下拉列表,选择“替换”选项,弹出“查找和替换”对话框,在“查找和替换”对话框的“查找内容”中输入“实”,在“替换为”中输入“石”。单击“全部替换”按钮,会弹出提示对话框,在该对话框中直接单击“确定”按钮即可完成对错词的替换。步骤2:在【页面布局】功能区下单击【页面背景】组中的“水印”按钮,在弹出的下拉列表框中选择“自定义水印”,弹出“水印”对话框,选中“文字水印”单选按钮,在“文字”文本框中输入“锦绣中国”,单击“确定”按钮。
(2)【解题步骤】选中标题段文字(“绍兴东湖”),在【开始】功能区下的【字体】组中,单击右侧的下三角对话框启动器,弹出“字体”对话框,单击“字体”选项卡,在“中文字体”中选择“黑体”,在“字体颜色”中选择“蓝色”,在“字形”中选择“倾斜”,设置“大小”为“二号”;单击“文字效果”按钮,弹出“设置文本效果格式”对话框,单击“文本填充”下的“无填充”单选按钮,再单击“文本边框”下的“实线”单选按钮,从“颜色”中选择“蓝色”,单击“关闭”按钮后返回“字体”对话框单击“确定”按钮;单击【段落】组中的“居中”按钮。
(3)【解题步骤】步骤1:按题目要求设置段后间距。选中正文所有文本(标题段不要选),在【开始】功能区下的【段落】组中,单击右侧的下三角对话框启动器,弹出“段落”对话框,单击“缩进和间距”选项卡,在“间距”下的“段后”中输入“0.5行”,单击“确定”按钮返回到编辑界面中。步骤2:选中全部正文文本(不包括标题段),在【插入】功能区下的【文本】组中,单击“首字下沉”按钮下拉列表,选择“首字下沉选项”,弹出“首字下沉”对话框,单击“下沉”图标,在“下沉行数”文本框中输入“2行”,在“距正文”文本框中输入“0.2厘米”,单击“确定”按钮返回到编辑界面中。如图5.2所示。步骤3:在【插入】功能区下的【页眉和页脚】组中,单击“页码”按钮下拉列表,选择“页面底端”、“普通数字3”选项,在【页脚和页眉工具】|【设计】功能区,单击【页眉和页脚】组中的“页码”下拉按钮,从弹出的下拉列表中选择“设置页码格式”命令,弹出“页码格式”对话框,设置“编号格式”为“I、Ⅱ、Ⅲ、……”,单击“确定”按钮。单击“关闭页眉和页脚”按钮。
步骤4:保存文档。
-
第21题:
请在“答题”菜单下选择“字处理”命令,然后按照题目要求再打开相应的命令,完成下面下列各题,具体要求如下: 注意:下面出现的所有文件都必须保存在考生文件夹下。 {TS}在考生文件夹下,打开文档WORD1.DOC,按照要求完成下列操作并以该文件名(WORD1.DOC)保存文档。
 (1)将标题段文字(“可怕的无声环境”)设置为三号红色仿宋_GB2312、加粗、居中、段后间距设置为0.5行。 (2)给全文中所有“受试者”一词添加波浪下划线;将正文各段文字(“科学家曾做过……身心健康。”)设置为四号宋体;各段落左右各缩进l字符;首行缩进2字符。 (3)将正文第一段(“科学家曾做过……逐渐走向死亡的陷阱。”)分为等宽两栏,栏宽17字符、栏间加分隔线。正确答案:
(1)将标题段文字(“可怕的无声环境”)设置为三号红色仿宋_GB2312、加粗、居中、段后间距设置为0.5行。 (2)给全文中所有“受试者”一词添加波浪下划线;将正文各段文字(“科学家曾做过……身心健康。”)设置为四号宋体;各段落左右各缩进l字符;首行缩进2字符。 (3)将正文第一段(“科学家曾做过……逐渐走向死亡的陷阱。”)分为等宽两栏,栏宽17字符、栏间加分隔线。正确答案:
首先在“考试系统”中选择【答题→字处理题→Word1.doc]命令,将文档“Word1.doc”打开。
(1)设置标题格式
首先要设置标题文本,然后依次为“受试者”添加下划线(波浪线),再设置正文的字符格式和段落格式,最后再设置第一段的分栏效果,其具体操作如下:
步骤1选择标题文本“可怕的无声环境”,单击鼠标右键,在弹出的快捷菜单中选择“字体”命令,在弹出的“字体”对话框中分别设置字体、字号、字形和颜色。
步骤2保持文本的选中状态,单击鼠标右键,在弹出的快捷菜单中选择“段落”命令,在弹出的“段落”对话框“对齐方式”中选择“居中”,在“段后”中输入“0.5行”。
(2)为“受试者”添加下划线
为全文所有的一个词添加下划线,这里可用的方法有很多。我们可以一个一个词的设置,也可以设置一个词,然后去用格式刷去复制格式到其他词上。但文章如果过长,需要设置词过多,这些的操作极容易出现失误。这里,我们使用高级替换的方法来解决问题。
步骤1选择【编辑→替换】命令,在弹出的“查找和替换”对话框中的“查找内容”中输入“受试者”,在“替换为”中也输入“受试者”,单击“高级”按钮展开高级功能区。
步骤2确保将鼠标光标置入到“替换为”输入框中,选择对话框下方的【格式→字体】命令,弹出“替换字体”对话框,在“下划线”中选择“波浪线”的线型,单击“确定”按钮返回到“查找和替换”对话框。
步骤3这时,我们会发现,在“替换为”的下方出现了一行文字“格式:波浪线”。其实以上的设置就是要将“受试者”替换为“带有波浪线的受试者”。最后,单击“全部替换”按钮完成所有操作。
(3)设置正文各段格式
选定正文各段,设置字体、字号等字符格式;保持正文部分的选中状态,单击鼠标右键,在弹出的快捷菜单中选择“段落”命令,在弹出的“段落”对话框“左”和“右”中分别输入值为“1字符”,在“特殊格式”中选择“首行缩进”,在“度量值”中输入“2字符”。
(4)分栏设置
步骤1将正文的第一段选中(标题段不算),选择【格式→分栏】命令,在弹出的“分栏”对话框“预设”中选择“两栏”(或在“栏数”中输入“2”),在“栏宽”中输入“17字符”,最后勾选“栏宽相等”和“分隔线”两个复选框。注意:在“应用范围”中只能选择“所选文字”。
步骤2单击“确定”按钮完成对文本的分栏操作,返回到操作界面中即可查看分栏效果。
-
第22题:
打开考生文件夹下的文件Word3.doc,完成以下操作: (1)将标题“闲情赋”字体设置为“幼圆”,字号设置为“小二”,居中显示。 (2)将“序――”和“正文――”字体设置为“宋体”,字号设置为“五号”,添加项目符号“??。 (3)将?序?的正文?左缩进?设置为?2字符?,?行距?设置为固定值?17磅?。 完成以上操作后,将该文档以原文件名保存在考生文件夹下。
①选定“闲情赋”,将字体设置为“幼圆”,将字号设置为“小二”,然后居中。
②选定“序--”,将字体设置为“宋体”,将字号设置为“五号”,然后单击“格式”菜单中的“项目符号和编号”命令,打开“项目符号和编号”对话框,将项目符号设置成“??。
③用同样的方法设置?正文--?字体和字号及项目符号。
④选定?序?的正文,然后单击?格式?菜单中的?段落?命令,打开?段落?对话框,设置左缩进数值为?2字符?。单击?行距?框右端的下拉按钮,打开下拉列表,选择?固定值?,将?设置值?数值框设置为?17磅?,单击?确定?按钮。
⑤保存文件
略 -
第23题:
打开考生文件夹下的文件WordA.doc,完成以下操作: (1)将标题字体设置为“华文行楷”,字形设置为“常规”,字号设置为“小初”、选定“效果”为“空心字”,且居中显示。 (2)将“--陶渊明”的字体设臵为“隶书”、字号设置为“小三”,将文字右对齐,加双曲线边框(应用范围为文字),线型宽度应用系统默认值显示。 (3)将正文行距设置为固定值25磅。 完成以上操作后,将该文档以原文件名保存在考生文件夹下。
①选定“归去来辞”,单击“格式”菜单中的“字体”命令,打开“字体”对话框。将“中文字体”下拉框设置为“华文行楷”,“字形”选择框设置为常规,“字号”选择框设置为“小初”,选定“效果”框中的“空心字”复选框。
②单击“确定”按钮,然后单击“格式”工具栏上的“居中”按钮,将文字居中显示。
③选定“--陶渊明”,单击“格式”菜单中的“字体”命令,打开“字体”对话框,将中文字体设置为“隶书”,“字号”设置为“小三”。
④单击“确定”按钮,然后单击“格式”工具栏上的“右对齐”按钮,将文字右对齐显示。
⑤再次选定“--陶渊明”,单击“格式”菜单中的“边框和底纹”命令,打开“边框和底纹”对话框。在“设置”中选定“方框”;在“线型”下选择双曲线;在“应用于”框中选择“文字”,单击“确定”按钮。
⑥选定正文,单击“格式”菜单中的“段落”命令,打开“段落”对话框。单击“行距”框右端的下拉按钮,打开下拉列表,选择“固定值”,然后将后面的“设置值”设置为25磅。
⑦保存文件。
略
